Ultimate Guide to Repairing Google Chrome: Troubleshooting Made Easy
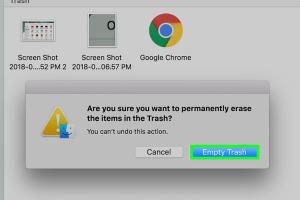
-
Quick Links:
- Introduction
- Understanding Common Chrome Issues
- Basic Troubleshooting Steps
- Advanced Troubleshooting Techniques
- Restoring Chrome to Default Settings
- Case Studies and Examples
- Expert Insights
- FAQs
Introduction
Google Chrome is one of the most widely used web browsers globally, celebrated for its speed and user-friendly interface. However, like any software, it can encounter issues that disrupt your browsing experience. This guide aims to equip you with a comprehensive understanding of how to repair Google Chrome effectively.
Understanding Common Chrome Issues
Before diving into troubleshooting, it’s essential to understand the common problems users face with Google Chrome:
- Frequent crashes or freezing
- Slow performance
- Inability to load certain websites
- Extension conflicts
- High memory usage
- Error messages (like ERR_CONNECTION_REFUSED)
Statistical Insights
According to a recent survey by Statista, over 65% of internet users prefer Google Chrome due to its speed and efficiency, but nearly 37% report facing occasional problems. Understanding these issues is crucial for effective troubleshooting.
Basic Troubleshooting Steps
Here are some easy steps you can take to troubleshoot and repair Google Chrome:
1. Restart Chrome
Sometimes a simple restart can resolve temporary glitches. Close the browser completely and reopen it.
2. Clear Cache and Cookies
Over time, cache and cookies can build up and cause performance issues. Here’s how to clear them:
- Open Chrome.
- Click on the three dots in the upper-right corner.
- Select 'More tools' > 'Clear browsing data.'
- Choose a time range and check 'Cookies and other site data' and 'Cached images and files.'
- Click 'Clear data.'
3. Disable Extensions
Extensions can sometimes conflict with Chrome’s performance. Disable them temporarily:
- Go to 'More tools' > 'Extensions.'
- Toggle off any extensions you suspect might be causing issues.
4. Update Google Chrome
Ensure you are using the latest version of Chrome:
- Click on the three dots.
- Hover over 'Help' and select 'About Google Chrome.'
- Chrome will check for updates and install them automatically.
Advanced Troubleshooting Techniques
If basic troubleshooting didn’t resolve your issue, try these advanced techniques:
1. Reset Chrome Settings
Resetting Chrome can restore it to its default settings:
- Go to 'Settings.'
- Scroll down and click 'Advanced.'
- Under 'Reset and clean up,' select 'Restore settings to their original defaults.'
- Confirm by clicking 'Reset settings.'
2. Check for Malware
Malware can significantly affect Chrome's performance. Use the built-in Chrome Cleanup Tool:
- Go to 'Settings.'
- Scroll to 'Advanced' and select 'Reset and clean up.'
- Click 'Clean up computer' and then 'Find.' Chrome will scan for harmful software.
3. Create a New User Profile
Sometimes, user profiles can become corrupted. Creating a new profile can resolve these issues:
- Click on your profile picture in the top right corner.
- Select 'Add' to create a new profile.
Restoring Chrome to Default Settings
If all else fails, restoring Chrome to its default settings might be necessary. This action will erase all extensions, cookies, and site data:
- Open Chrome.
- Go to 'Settings' > 'Advanced.'
- Under 'Reset and clean up,' choose 'Restore settings to their original defaults.'
- Confirm the action.
Case Studies and Examples
Below are a few case studies illustrating common Chrome issues and their resolutions:
Case Study 1: Slow Performance
A user reported that Chrome was significantly slower than before. After clearing cache and disabling unnecessary extensions, the user experienced a 50% increase in browsing speed.
Case Study 2: Frequent Crashes
Another user faced constant crashes. By updating Chrome and checking for malware, they were able to stabilize their browser and prevent future crashes.
Expert Insights
Experts recommend regularly updating browsers and being cautious with extensions. A well-maintained browser leads to a smoother and safer browsing experience.
FAQs
1. How do I know if Chrome is up to date?
Go to 'Help' > 'About Google Chrome' to check for updates.
2. Why is Chrome using so much memory?
Multiple open tabs and extensions can increase memory usage. Consider closing tabs or disabling extensions.
3. What should I do if Chrome won’t open?
Try restarting your computer or checking for conflicting software that might be blocking Chrome.
4. How can I restore deleted Chrome bookmarks?
If you have synced your bookmarks, you can restore them from your Google account. Otherwise, check your computer's backup.
5. Can I reinstall Chrome without losing data?
Yes, if you are signed in to Chrome, your data will be synced back after reinstallation.
6. How do I manage Chrome notifications?
Go to 'Settings' > 'Privacy and security' > 'Site settings' > 'Notifications' to manage site notifications.
7. Why does Chrome crash often?
Crashes can be caused by extensions, malware, or outdated software. Try disabling extensions first.
8. How can I disable Chrome’s built-in PDF viewer?
Go to 'Settings' > 'Privacy and security' > 'Site settings' > 'PDF documents' to disable the built-in viewer.
9. What is the Chrome Cleanup Tool?
The Chrome Cleanup Tool scans your computer for harmful software that affects Chrome's performance.
10. How do I enable hardware acceleration?
Go to 'Settings' > 'Advanced' > 'System' and toggle on 'Use hardware acceleration when available.'
Random Reads