Unlocking Offline Access: The Ultimate Guide to Making Google Drive Folders Available Offline on Android
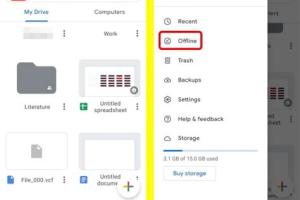
-
Quick Links:
- Introduction
- What is Google Drive?
- Benefits of Offline Access
- Steps to Make a Google Drive Folder Available Offline
- Troubleshooting Tips
- Advanced Features of Google Drive
- Case Study: Real-World Usage
- Expert Insights
- Conclusion
- FAQs
Introduction
Google Drive has become an essential tool in our daily lives, thanks to its cloud storage capabilities and collaborative features. But what happens when you find yourself without internet access? This guide will show you how to make your Google Drive folders available offline on your Android device, ensuring you can access important files anytime, anywhere.
What is Google Drive?
Google Drive is a cloud storage service that allows users to store files, access them from any device, and share them with others. It integrates seamlessly with other Google services like Google Docs, Sheets, and Slides, making it a comprehensive solution for both personal and professional use.
Benefits of Offline Access
- Accessibility: Access your files without the need for an internet connection.
- Productivity: Work on documents and projects even when you’re on the go.
- Data Savings: Save mobile data by downloading files for offline use.
- Emergency Access: Retrieve critical files during unexpected outages.
Steps to Make a Google Drive Folder Available Offline
Follow these step-by-step instructions to enable offline access for your Google Drive folders on Android:
Step 1: Install the Google Drive App
Ensure you have the latest version of the Google Drive app installed on your Android device. You can download it from the Google Play Store.
Step 2: Open the Google Drive App
Launch the app and sign in with your Google account. If you’ve already signed in, you will see your stored files and folders immediately.
Step 3: Select the Folder You Want to Make Available Offline
Navigate to the folder you wish to access offline. You can do this by tapping on the folders icon and selecting the desired folder.
Step 4: Enable Offline Access
To enable offline access:
- Tap the three vertical dots (more options) next to the folder name.
- Select Add to Offline from the menu.
Once this is done, the folder will be downloaded and made available offline.
Step 5: Verify Offline Availability
To ensure that your folder is available offline, tap the menu icon on the top left corner of the app, select Offline, and check if your folder appears in the list.
Troubleshooting Tips
If you encounter issues making your folder available offline, consider the following troubleshooting tips:
- Ensure you have a stable internet connection while downloading files.
- Check your device's storage space; insufficient space may prevent downloads.
- Restart the Google Drive app or your device if the issue persists.
Advanced Features of Google Drive
Google Drive offers several advanced features that enhance your productivity:
- File Sharing: Share files and folders with others easily.
- Collaboration: Collaborate in real-time with team members.
- Version History: Access previous versions of your documents.
Case Study: Real-World Usage
Consider how a freelance graphic designer uses Google Drive for their projects. By making their design folders available offline, they can work on client projects during their commute without relying on internet access. This has significantly increased their productivity and improved client satisfaction.
Expert Insights
Experts recommend regularly reviewing your Google Drive settings to optimize storage and accessibility. Ensuring that important folders are available offline can prevent critical work from being stalled due to connectivity issues.
Conclusion
Making Google Drive folders available offline on your Android device is a simple yet powerful feature that can drastically improve your productivity. By following the steps outlined in this guide, you can ensure that your important files are always within reach, regardless of your internet connection.
FAQs
1. Can I make individual files available offline in Google Drive?
Yes, you can make individual files available offline by following similar steps as for folders.
2. Is there a limit to how many files I can make available offline?
While there is no specific limit, the total size of files that can be downloaded offline is restricted by your device's storage capacity.
3. What happens to my offline files if I uninstall the Google Drive app?
Uninstalling the app will remove all downloaded offline files from your device.
4. Can I access offline files without opening Google Drive?
No, you must open the Google Drive app to access your offline files.
5. How do I remove offline access from a folder?
To remove offline access, tap the three dots next to the folder and select Remove from Offline.
6. Does offline access work on all Android devices?
Yes, as long as the Google Drive app is supported on your device, offline access should work.
7. Can I edit offline files, and will changes sync later?
Yes, you can edit offline files, and changes will sync automatically once you reconnect to the internet.
8. How can I ensure my files are properly synced when going back online?
Simply reconnect to Wi-Fi or mobile data, and Google Drive will automatically sync your changes.
9. Are there any security risks with offline files?
Offline files are stored on your device, so ensure your device is secure to prevent unauthorized access.
10. Can I share offline files with others?
No, offline files can only be accessed on your device unless you share the original file or folder.
Random Reads
- How to install puppy linux
- How to install phpmyadmin windows pc
- How to hide search toolbar in google chrome
- How to hide online activities from parents
- The best way to remove silicone caulk
- How to stop windows from freezing
- How to stop unwanted phone calls
- How to protect windows from a hurricane
- How to pull electric meter
- Remove apple id phone number