Ultimate Guide: How to Connect iPhone to TV Wirelessly
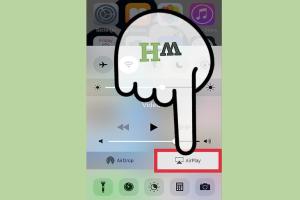
-
Quick Links:
- Introduction
- Why Connect Your iPhone to a TV?
- Requirements for Wireless Connection
- Connecting iPhone to TV Using AirPlay
- Connecting iPhone to Smart TV
- Using Third-Party Apps
- Troubleshooting Common Issues
- Case Studies and Real-World Examples
- Expert Insights
- FAQs
Introduction
Connecting your iPhone to your TV wirelessly can enhance your viewing experience, allowing you to stream videos, share photos, and enjoy games on a larger screen without the hassle of wires. In this comprehensive guide, we will explore various methods to connect your iPhone to your TV, along with detailed steps and expert tips.
Why Connect Your iPhone to a TV?
With the rise of digital content consumption, connecting your iPhone to your TV offers numerous benefits:
- Enhanced Viewing Experience: Watch your favorite movies and shows on a bigger screen.
- Photo Sharing: Easily display photos and videos from your iPhone during gatherings.
- Gaming: Enjoy gaming on a larger screen for a more immersive experience.
- Presentation: Use your iPhone for business presentations or educational purposes.
Requirements for Wireless Connection
Before connecting your iPhone to your TV, ensure you have the following:
- Compatible TV (Smart TV or Apple TV)
- iPhone running iOS 12 or later
- Stable Wi-Fi connection
Connecting iPhone to TV Using AirPlay
AirPlay is Apple's proprietary protocol that allows wireless streaming between devices. Here’s how you can connect your iPhone to your TV using AirPlay:
Step 1: Connect to the Same Wi-Fi Network
Ensure that both your iPhone and your Apple TV or AirPlay-compatible TV are connected to the same Wi-Fi network.
Step 2: Open Control Center
Swipe down from the upper-right corner of your iPhone screen to open the Control Center.
Step 3: Select Screen Mirroring
Tap on the "Screen Mirroring" option. A list of available devices will appear.
Step 4: Choose Your TV
Select your Apple TV or AirPlay-compatible TV from the list. If prompted, enter the AirPlay passcode displayed on your TV screen.
Step 5: Start Streaming
Your iPhone screen will now be mirrored on your TV. You can play videos, show photos, or browse apps directly from your iPhone.
Connecting iPhone to Smart TV
If you have a Smart TV from brands like Samsung, LG, or Sony, you can connect your iPhone directly without Apple TV:
Step 1: Enable Screen Mirroring on TV
Go to your Smart TV's settings and enable screen mirroring.
Step 2: Open Control Center on iPhone
Swipe down from the upper-right corner of your iPhone screen.
Step 3: Tap on Screen Mirroring
Select your Smart TV from the list to begin mirroring.
Using Third-Party Apps
Several third-party applications can help connect your iPhone to your TV. Popular options include:
- AllCast: Stream photos and videos from your iPhone to various devices.
- Miracast: A popular app for screen mirroring across different platforms.
Troubleshooting Common Issues
If you experience issues connecting your iPhone to your TV, consider the following troubleshooting tips:
- Ensure both devices are on the same Wi-Fi network.
- Restart your iPhone and TV.
- Check for software updates on both devices.
- Try resetting your network settings on your iPhone.
Case Studies and Real-World Examples
Many users have benefited from connecting their iPhones to TVs. For example, a family used AirPlay to stream their vacation videos during a family gathering, enhancing their storytelling experience with impactful visuals.
Expert Insights
According to tech experts, the future of wireless connectivity lies in ease of access and user experience. With more households adopting Smart TVs, the integration of devices will only become more seamless.
FAQs
1. Can I connect my iPhone to a non-Smart TV?
Yes, you can use an HDMI adapter or a streaming device like Chromecast to connect your iPhone to a non-Smart TV.
2. What if my TV doesn’t support AirPlay?
Consider using third-party apps or a streaming device that supports AirPlay functionality.
3. Is there any lag while streaming?
Lag may occur if your Wi-Fi connection is slow. Ensure a stable and fast internet connection to minimize lag.
4. Can I use AirPlay with multiple devices?
Yes, you can use AirPlay to stream to multiple compatible devices at once.
5. How do I stop mirroring my iPhone screen?
Open the Control Center and tap on "Screen Mirroring," then select "Stop Mirroring."
6. Will using AirPlay drain my iPhone battery?
Yes, streaming can consume battery power, so it’s advisable to keep your iPhone charged while using AirPlay.
7. Can I stream music from my iPhone to TV?
Yes, you can stream music through AirPlay or compatible apps directly to your TV.
8. Are there any subscription fees for using AirPlay?
No, AirPlay is a built-in feature of Apple devices and doesn’t require any subscription fees.
9. How do I know if my TV supports AirPlay?
Check your TV's specifications or the manufacturer's website for compatibility information.
10. Is screen mirroring secure?
Screen mirroring is generally secure, but ensure your Wi-Fi network is protected to avoid unauthorized access.
Random Reads
- Protect wooden posts from rotting
- How to craft a painting in minecraft
- How to create a balanced pokemon team
- How to calculate rsd in excel
- How to calculate standard deviation
- How to use the wii controller
- How to use vlookup excel
- How to use vr glasses
- How to measure monitor or computer screen easy guide
- How to find dell service tag