Ultimate Guide: How to Refresh Your IP Address on Windows - Boost Your Internet Connection
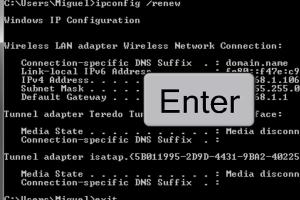
-
Quick Links:
- 1. Introduction
- 2. Understanding IP Addresses
- 3. Why Refresh Your IP Address?
- 4. How to Refresh Your IP Address
- 5. Advanced Refresh Methods
- 6. Common Issues and Troubleshooting
- 7. Expert Insights
- 8. Case Studies
- 9. Conclusion
- 10. FAQs
1. Introduction
Your IP address is a critical component of your internet connection, acting as an identifier that allows data to flow between your device and the internet. Whether you’re experiencing connectivity issues or simply want to change your IP address for privacy reasons, knowing how to refresh your IP address on a Windows computer can be extremely beneficial. This comprehensive guide will walk you through the process, explaining everything you need to know along the way.
2. Understanding IP Addresses
An Internet Protocol (IP) address is a unique identifier assigned to each device connected to a network that uses the Internet Protocol for communication. IP addresses serve two main functions: identifying the host or network interface and providing the location of the device in the network. They can be either static (permanently assigned) or dynamic (temporarily assigned by a DHCP server).
3. Why Refresh Your IP Address?
Refreshing your IP address can resolve various network issues, including:
- Connectivity Problems: A refreshed IP can help fix issues where your computer cannot connect to the internet.
- IP Conflicts: If two devices are assigned the same IP address, refreshing can resolve the conflict.
- Privacy Concerns: Changing your IP address can help enhance your online privacy and security.
4. How to Refresh Your IP Address
There are two primary methods to refresh your IP address on a Windows computer: using Command Prompt and Network Settings.
4.1 Using Command Prompt
The Command Prompt method is straightforward and quick. Here’s how to do it:
- Open Command Prompt: Press the
Windowskey, typecmd, and hitEnter. - Release the Current IP Address: Type
ipconfig /releaseand pressEnter. This command will release your current IP address. - Renew the IP Address: Next, type
ipconfig /renewand pressEnter. This will request a new IP address from the DHCP server.
You should see a message indicating that a new IP address has been assigned.
4.2 Using Network Settings
If you prefer a graphical interface, you can also refresh your IP address through the Network Settings:
- Open Settings: Click on the
Startbutton, then selectSettings. - Go to Network & Internet: In the Settings window, click on
Network & Internet. - Change Adapter Options: Click on
Statusand thenChange adapter options. - Right-click your Network: Find your active network connection, right-click it, and select
Disable. - Enable the Network: After a few seconds, right-click the same network connection and select
Enable.
Your IP address should refresh automatically during this process.
5. Advanced Refresh Methods
For users who require more advanced methods, consider the following:
- Resetting Your Network Adapter: This can be done through the Network Reset feature in Windows Settings.
- Using Third-Party Software: Tools like NetAdapter can assist in managing and refreshing your IP settings more efficiently.
6. Common Issues and Troubleshooting
Even after refreshing your IP address, you may still encounter issues. Here are some common problems and their solutions:
- No Internet Access: Check your router and modem. Restart them to re-establish the connection.
- IP Address Conflict: Ensure that no other device on your network is using the same IP address. You may need to assign a static IP.
7. Expert Insights
Experts recommend regularly refreshing your IP address as part of routine network maintenance. This can help prevent connection issues and ensures that your network is running smoothly. Additionally, using a reliable VPN service can add an extra layer of privacy.
8. Case Studies
Consider two different users. User A frequently experiences connectivity issues with their home Wi-Fi. After refreshing their IP address, they noticed a significant improvement in speed and stability. User B, who is concerned about privacy, regularly changes their IP address using a VPN, which has successfully kept their online activities private.
9. Conclusion
Refreshing your IP address can resolve many connectivity issues and enhance your online privacy. By following the methods outlined in this guide, you can easily refresh your IP on a Windows computer, ensuring a smoother and more reliable internet experience.
10. FAQs
1. What is an IP address?
An IP address is a unique identifier for a device on a network, allowing it to communicate with other devices over the internet.
2. How often should I refresh my IP address?
You can refresh your IP address whenever you encounter connectivity issues or want to enhance your online privacy.
3. Does refreshing my IP address affect my internet speed?
Refreshing your IP address may improve your internet speed if the current IP is causing issues, but it doesn't guarantee a speed increase.
4. Can I change my IP address without refreshing?
Yes, you can change your IP address by modifying your network settings or using a VPN.
5. What should I do if I still have issues after refreshing?
If issues persist, consider checking your router settings or contacting your internet service provider for assistance.
6. Is there a difference between static and dynamic IP addresses?
Yes, static IP addresses remain constant, while dynamic IP addresses change periodically and are assigned by the DHCP server.
7. Can I refresh my IP address on a wireless connection?
Yes, the methods outlined in this guide apply to both wired and wireless connections.
8. What is the command for releasing an IP address?
The command is ipconfig /release.
9. Is it safe to refresh my IP address?
Yes, refreshing your IP address is a safe process and is commonly used to resolve connectivity issues.
10. Can I automate the process of refreshing my IP address?
Yes, you can create a batch file with the necessary commands to automate the refresh process.
Random Reads
- The ultimate guide to installing windows 7
- How to make google drive folder offline android
- How to install xampp linux
- How to send html emails
- How to send photos email windows
- How to put an antique finish on your new silver
- How to wash your shower curtain liner
- How to watch star wars via telnet
- How to upgrade your psp firmware
- How to upload a file