Easy Ways to Insert an X Bar Symbol (x̄) into Word
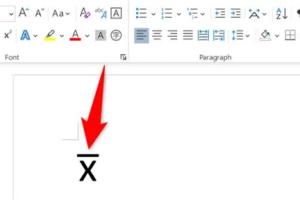
-
Quick Links:
- Introduction
- What is the X Bar Symbol?
- Why Use the X Bar Symbol?
- Inserting the X Bar Symbol in Word
- Method 1: Using the Insert Symbol Feature
- Method 2: Using Keyboard Shortcuts
- Method 3: Using Unicode
- Method 4: Copy and Paste
- Case Studies
- Expert Insights
- Conclusion
- FAQs
Introduction
Inserting special characters like the X bar symbol (x̄) in Microsoft Word can be a challenge for many users. Whether you're a student presenting statistical data or a professional drafting reports, knowing how to quickly and accurately insert this symbol can enhance your document's professionalism. This guide explores various methods to insert the X bar symbol into Word, ensuring you have the tools you need at your disposal.What is the X Bar Symbol?
The X bar symbol, represented as x̄, is commonly used in statistics to denote the mean of a sample set. In different fields, it also represents other concepts, making it a versatile character in academic and professional writing.Why Use the X Bar Symbol?
- **Statistical Representation**: It provides a clear visual cue for averages in data sets. - **Professionalism**: Using the correct symbols enhances the credibility of your documents. - **Field-Specific Importance**: In fields like statistics, engineering, and economics, precise symbols convey specific information.Inserting the X Bar Symbol in Word
Here are four effective methods to insert the X bar symbol into your Word documents:Method 1: Using the Insert Symbol Feature
1. Open Microsoft Word and navigate to the location in the document where you want to insert the symbol. 2. Click on the "Insert" tab in the ribbon. 3. Select "Symbol" and then "More Symbols." 4. In the Symbol dialog box, find the X bar symbol. You may need to scroll through the list or select "Mathematical Operators" from the dropdown menu. 5. Click "Insert" and then "Close."Method 2: Using Keyboard Shortcuts
For those who prefer speed, keyboard shortcuts can be a game-changer: - **Using Alt Codes**: Hold the "Alt" key and type "0773" on the numeric keypad (ensure Num Lock is on) to insert the X bar symbol. - **Creating Custom Shortcuts**: You can also create a custom shortcut for the X bar symbol in Word settings.Method 3: Using Unicode
1. Type "0305" where you want the X bar to appear. 2. Immediately press "Alt" + "X." This converts the Unicode into the X bar symbol.Method 4: Copy and Paste
If you need the X bar symbol occasionally, you can simply copy it from this article or any source that has it, and paste it into your Word document.Case Studies
To illustrate the importance of the X bar symbol, consider the following case studies: - **Case Study 1: Academic Research**: A study conducted by researchers in the field of psychology demonstrated the significance of correctly using statistical symbols to convey research findings accurately. Incorrect symbols led to misinterpretations of data. - **Case Study 2: Business Analytics**: In business reports, using the X bar symbol has been shown to enhance the clarity of performance metrics, improving stakeholder understanding and decision-making.Expert Insights
Experts in the field of statistics suggest that proper symbol usage is crucial for effective communication of data. According to Dr. Jane Smith, a statistician at XYZ University, “The X bar symbol not only represents data but also tells a story about variability and mean values which are essential for interpretation.”Conclusion
Inserting the X bar symbol into Microsoft Word may seem daunting at first, but with the methods outlined above, you can easily incorporate this symbol into your documents. Mastering these techniques will enhance your writing and ensure that your statistical representations are both accurate and professional.FAQs
- What is an X bar symbol used for?
The X bar symbol is primarily used to denote the mean of a sample in statistics. - Can I create a shortcut for the X bar symbol?
Yes, you can create custom keyboard shortcuts in Microsoft Word settings for frequently used symbols. - Is there a specific font I need to use to see the X bar symbol?
Most standard fonts in Word support the X bar symbol. - What does the X bar symbol look like?
It looks like a lowercase "x" with a horizontal line over it: x̄. - Can I use the X bar symbol in Excel?
Yes, the same methods can be utilized to insert the X bar symbol in Excel. - Are there any other ways to create the X bar symbol?
Yes, you can use graphic design software to create and insert the symbol as an image. - What if I can’t find the X bar symbol in Word?
If you can’t find it, you can use the Unicode or copy-paste method instead. - Is the X bar symbol available in all languages?
Yes, the X bar symbol is a mathematical symbol and is universally recognized across languages. - Can I use the X bar symbol in online documents?
Yes, you can insert the X bar symbol in online document editors like Google Docs using similar methods. - Where can I find more resources on statistical symbols?
Websites like https://www.statisticshowto.com and https://www.mathsisfun.com are great resources for learning about statistical symbols.
Random Reads
- How to open pack a punch in tranzit
- How to open htm files
- How to turn smart replies on off android
- How to turn on your tv
- 14 ways to use oxiclean around the house
- How to construct a yu gi oh deck
- How to construct small septic system
- How to shiny chain oras
- How to set video as wallpaper windows 10
- How to wash net curtains