Mastering GNOME: How to Install GNOME Desktop on Ubuntu (Full, Minimal & Vanilla)
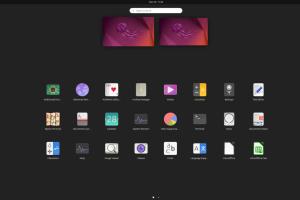
-
Quick Links:
- Introduction
- What is GNOME?
- Why Choose GNOME for Ubuntu?
- Prerequisites for Installation
- How to Install Full GNOME Desktop
- How to Install Minimal GNOME Desktop
- How to Install Vanilla GNOME Desktop
- Customizing Your GNOME Experience
- Troubleshooting Common Issues
- Conclusion
- FAQs
Introduction
The GNOME desktop environment is one of the most popular options for Linux users, offering a user-friendly interface and a wide range of applications. If you're running Ubuntu and are interested in exploring GNOME, this guide will provide you with step-by-step instructions on how to install the Full, Minimal, and Vanilla versions of GNOME Desktop.
What is GNOME?
GNOME, which stands for GNU Network Object Model Environment, is a desktop environment that provides a graphical user interface (GUI) for Unix-like operating systems. It features a clean and modern design, making it suitable for both novice and advanced users. Originally started in 1997, GNOME has grown to include a vast range of applications and tools.
Why Choose GNOME for Ubuntu?
- User-Friendly Interface: GNOME is designed to be intuitive, reducing the learning curve for new users.
- Active Community: The GNOME community is vibrant, providing support and continuous development.
- Extensive Customization: GNOME allows users to tailor their desktop experience with themes and extensions.
- Performance: GNOME is optimized for performance, ensuring smooth operation even on older hardware.
Prerequisites for Installation
Before you begin the installation process, ensure you have the following:
- A running instance of Ubuntu (20.04 or later is recommended).
- Administrative access to the terminal (sudo privileges).
- Internet connection for downloading packages.
How to Install Full GNOME Desktop
The Full installation of GNOME includes all the features and applications that come with the GNOME desktop environment. Follow these steps:
Step 1: Update Your System
sudo apt update && sudo apt upgrade -yStep 2: Install Full GNOME Desktop
sudo apt install ubuntu-gnome-desktopStep 3: Choose Your Display Manager
During installation, you may be prompted to choose between GDM3 and LightDM as your display manager. Select GDM3 for the best GNOME experience.
Step 4: Restart Your System
sudo rebootStep 5: Select GNOME at Login
At the login screen, click on the gear icon and select "GNOME" before logging in.
How to Install Minimal GNOME Desktop
If you prefer a lightweight version with fewer pre-installed applications, the Minimal GNOME installation is the way to go. Here’s how to do it:
Step 1: Update Your System
sudo apt update && sudo apt upgrade -yStep 2: Install Minimal GNOME Desktop
sudo apt install gnome-coreStep 3: Restart Your System
sudo rebootStep 4: Select GNOME at Login
As with the Full installation, select "GNOME" from the gear icon at the login screen.
How to Install Vanilla GNOME Desktop
For users wanting the purest GNOME experience without customizations from distributions, the Vanilla installation is ideal. Follow these steps:
Step 1: Update Your System
sudo apt update && sudo apt upgrade -yStep 2: Install Vanilla GNOME Desktop
sudo apt install gnome-session gnome-shellStep 3: Restart Your System
sudo rebootStep 4: Select GNOME at Login
Choose "GNOME" from the gear icon at the login screen to enjoy the Vanilla experience.
Customizing Your GNOME Experience
After installation, you can customize your GNOME desktop using various tools and extensions:
- GNOME Tweak Tool: Install it using
sudo apt install gnome-tweaksto access additional settings. - Extensions: Visit GNOME Extensions to browse and install useful additions.
- Themes: Change the look of your desktop by downloading themes from websites like GNOME Look.
Troubleshooting Common Issues
Here are some common issues and their solutions:
- Black Screen on Login: Ensure you selected the correct display manager (GDM3).
- Unresponsiveness: Restarting the GNOME shell with
Alt + F2and typingrcan resolve some glitches. - Missing Applications: Use
sudo apt install [application-name]to install any missing applications.
Conclusion
Installing GNOME Desktop on Ubuntu allows you to enjoy a flexible and customizable environment tailored to your needs. Whether you choose the Full, Minimal, or Vanilla version, GNOME provides a robust solution for users at all levels. With the steps outlined in this guide, you should be well on your way to mastering your GNOME experience on Ubuntu.
FAQs
1. What is the difference between Full, Minimal, and Vanilla GNOME?
Full GNOME includes all applications and features, Minimal is stripped down with essential components only, while Vanilla is the unmodified GNOME experience.
2. Can I switch back to the default Ubuntu desktop?
Yes, you can switch back to the default desktop environment by selecting "Ubuntu" at the login screen.
3. Will installing GNOME affect my existing applications?
Generally, it should not affect your existing applications, but always back up your data before making any major changes.
4. How do I uninstall GNOME?
Use sudo apt remove ubuntu-gnome-desktop for Full GNOME or the corresponding command for Minimal or Vanilla installations.
5. Is GNOME suitable for older hardware?
While GNOME can be resource-intensive, the Minimal installation offers a lighter option suitable for older hardware.
6. How do I install themes for GNOME?
You can download themes from websites like GNOME Look and apply them using GNOME Tweak Tool.
7. What are GNOME extensions?
Extensions are add-ons that enhance functionality in GNOME. They can be found and installed from GNOME Extensions.
8. Why is my GNOME desktop not updating?
Ensure your system is connected to the internet and run sudo apt update to check for updates.
9. Can I customize my GNOME desktop?
Yes, GNOME is highly customizable through themes, extensions, and the GNOME Tweak Tool.
10. What should I do if I encounter a black screen after installation?
Try rebooting and ensuring you selected the correct display manager (GDM3) during installation.
Random Reads