Mastering Excel: A Comprehensive Guide to Writing Simple Macros
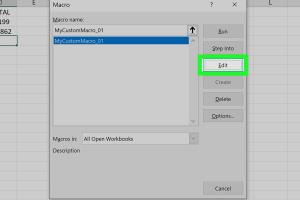
-
Quick Links:
- 1. Introduction
- 2. What is a Macro in Excel?
- 3. Why Use Macros?
- 4. Getting Started with Macros
- 5. Enabling Macros in Excel
- 6. Recording a Simple Macro
- 7. Editing a Macro with VBA
- 8. Running a Macro
- 9. Best Practices for Using Macros
- 10. Case Studies
- 11. Common Issues and Troubleshooting
- 12. FAQs
1. Introduction
Microsoft Excel is a powerful tool that can help individuals and businesses analyze data, create reports, and automate repetitive tasks. One of the most useful features in Excel is the ability to write macros, which can drastically improve productivity. In this guide, we will explore how to write simple macros in Excel, whether you are a beginner or an advanced user.
2. What is a Macro in Excel?
A macro in Excel is a sequence of instructions that automate tasks. Macros can be created using Visual Basic for Applications (VBA), which is a programming language specific to Microsoft Office applications. By writing macros, users can save time and reduce the risk of human error in repetitive tasks.
3. Why Use Macros?
- Time-saving: Macros can automate repetitive tasks, allowing you to focus on more important aspects of your work.
- Consistency: Macros ensure that tasks are performed the same way every time, reducing the risk of errors.
- Increased Efficiency: Automating tasks can significantly speed up processes, making your workflow more efficient.
4. Getting Started with Macros
Before you start writing macros, it is essential to understand the basics of Excel and VBA. Familiarity with Excel functions and features can help you design effective macros. Moreover, understanding the structure of VBA will allow you to write and edit your macros more efficiently.
5. Enabling Macros in Excel
To write and run macros in Excel, you need to enable macros first. Here’s how you can do it:
- Open Excel and click on the File tab.
- Select Options.
- Click on Trust Center, then Trust Center Settings.
- In the Trust Center, select Macro Settings and choose Enable all macros.
- Click OK to save your changes.
6. Recording a Simple Macro
The easiest way to create a macro is to use the Macro Recorder. Here’s how to record a simple macro:
- Go to the View tab on the ribbon.
- Click on Macros, then select Record Macro.
- In the Record Macro dialog box, provide a name for your macro, assign a shortcut key if desired, and choose where to store the macro.
- Click OK to start recording.
- Perform the tasks you want to automate.
- Once done, go back to the View tab, click on Macros, and select Stop Recording.
7. Editing a Macro with VBA
After recording a macro, you may want to edit it to refine its functionality. Here’s how to access and modify your macro using VBA:
- Go to the View tab and click on Macros, then select View Macros.
- Select the macro you want to edit and click Edit.
- This will open the VBA editor where you can modify the code.
8. Running a Macro
Once you have recorded and edited your macro, running it is straightforward. You can either use the shortcut key assigned or access it through the Macros menu. Here’s how:
- Go to the View tab, click on Macros, and select View Macros.
- Select your macro from the list and click Run.
9. Best Practices for Using Macros
- Keep it Simple: Write simple macros to avoid complexity and errors.
- Comment Your Code: Use comments in your VBA code to explain what each part does.
- Test Thoroughly: Before using a macro extensively, test it to ensure it works as expected.
10. Case Studies
We can learn a lot from organizations that have successfully implemented macros to enhance productivity. For instance, a large retail chain used macros to automate inventory tracking, saving over 200 hours annually. Another case involved a finance department that streamlined its monthly reporting process, reducing report generation time from three hours to just 15 minutes. Such case studies illustrate the potential impact of macros on efficiency and cost savings.
11. Common Issues and Troubleshooting
While using macros, users may encounter common issues such as:
- Macro not running: Ensure macros are enabled in the settings.
- Errors in code: Check for syntax errors in the VBA editor.
- Performance issues: Optimize the macro code to improve speed.
12. FAQs
1. What is the difference between a macro and a VBA script?
Macros are recorded actions in Excel, while VBA scripts are written code that can include more complex logic.
2. Can I run a macro on different Excel versions?
Yes, but some features may vary across different versions of Excel.
3. Is it safe to enable macros?
Only enable macros from trusted sources to avoid security risks.
4. Can I share my macros with others?
Yes, you can share your Excel file, and others can run the macros as long as macros are enabled.
5. How do I delete a macro?
Go to the Macros menu, select the macro, and choose Delete.
6. Can I schedule a macro to run automatically?
Yes, you can use Windows Task Scheduler or other tools to run Excel files with macros at specified times.
7. What programming skills do I need to write macros?
Basic knowledge of VBA is sufficient to write simple macros.
8. Are there any limitations to what macros can do?
Macros can automate many tasks, but they cannot perform operations that require human judgment.
9. Can I undo a macro's action?
No, once a macro runs, you cannot undo its actions using the standard undo feature in Excel.
10. How do I learn more about VBA?
There are numerous online resources, tutorials, and forums dedicated to learning VBA and Excel macros.
By following this comprehensive guide, you should now have a clear understanding of how to write simple macros in Microsoft Excel. With practice and exploration, you can harness the full potential of Excel to streamline your tasks and improve efficiency.
Random Reads
- How to use controller with genshin impact
- Mastering microsoft powerpoint
- Mastering microsoft paint
- How to ping android iphone
- How to ping an ip address
- How to repair windows 7
- How to repair water damaged iphone
- Windows registry editor guide
- Yahoo account hacked guide
- How to prepare exterior wood for painting