Mastering Google Chrome: 2 Simple Methods to Remove Suggestions
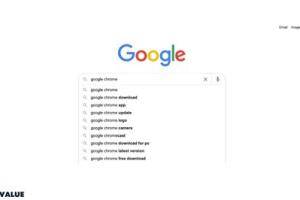
-
Quick Links:
- Introduction
- Understanding Google Chrome Suggestions
- Method 1: Remove Suggestions via Chrome Settings
- Method 2: Clear Browsing Data
- Case Study: Enhancing User Experience
- Expert Insights on Browser Customization
- Conclusion
- FAQs
Introduction
In today’s fast-paced digital world, Google Chrome has emerged as one of the most popular web browsers. With its user-friendly interface and robust features, it has garnered a massive user base. However, many users often find the suggestions that pop up while typing in the search bar to be intrusive. This article delves into how to remove suggestions on Google Chrome, offering two simple yet effective methods to enhance your browsing experience.
Understanding Google Chrome Suggestions
When you start typing in the Google Chrome address bar, it automatically generates suggestions based on your browsing history, popular searches, and even bookmarks. While this feature can be helpful, it can also lead to unwanted suggestions that clutter your experience. Understanding how these suggestions work will help you manage them better and improve your overall browsing experience.
Method 1: Remove Suggestions via Chrome Settings
Removing suggestions directly through the Chrome settings is one of the safest and most straightforward methods.
Step-by-Step Guide
- Open Google Chrome: Launch the Chrome browser on your computer.
- Access Settings: Click on the three vertical dots in the top right corner, then select 'Settings'.
- Privacy and Security: On the left-hand menu, click on 'Privacy and security'.
- Clear Browsing Data: Select 'Clear browsing data'.
- Select Data Types: In the pop-up window, ensure 'Browsing history' and 'Cached images and files' are selected. You can also select 'Cookies and other site data' if you want to remove cookies.
- Time Range: Choose a time range (Last hour, Last 24 hours, All time, etc.) depending on how much history you want to clear.
- Clear Data: Click on the 'Clear data' button to remove the chosen items.
Method 2: Clear Browsing Data
If you prefer a more comprehensive approach, clearing your browsing data can be an effective way to remove unwanted suggestions.
Step-by-Step Guide
- Open Google Chrome: Start the Chrome browser.
- Access History: Press Ctrl + H on your keyboard (or click on the three dots, go to 'History', and then 'History' again).
- Clear Browsing Data: On the left side, click on 'Clear browsing data'.
- Select Time Range: Choose the time range from the dropdown menu.
- Data Options: Ensure 'Browsing history', 'Download history', 'Cached images and files', and 'Cookies and other site data' are selected.
- Confirm Action: Click on 'Clear data' to permanently remove the selected items.
Case Study: Enhancing User Experience
Consider the case of Jessica, a freelance graphic designer who frequently uses Google Chrome for research. She found that suggestions related to old projects cluttered her search experience. By following the methods outlined in this article, she effectively removed those suggestions, allowing her to focus on current work without distractions. Jessica reported a noticeable improvement in her productivity after clearing her search suggestions.
Expert Insights on Browser Customization
According to browser usability experts, customizing your browser settings can lead to a more efficient workflow. Removing unwanted suggestions not only declutters your browser but can also enhance your privacy by limiting data retention. Experts recommend regularly checking your browsing history and clearing outdated suggestions to maintain an optimal browsing environment.
Conclusion
Removing suggestions on Google Chrome can significantly enhance your browsing experience. By utilizing the methods provided in this article, you can take control of your search suggestions and enjoy a more streamlined online experience. Regular maintenance of your browser settings will result in improved performance and privacy.
FAQs
1. Can I disable suggestions in Google Chrome completely?
While you can't disable suggestions entirely, you can clear your history regularly to minimize unwanted suggestions.
2. Will clearing browsing data delete my saved passwords?
No, if you only select 'Browsing history' and 'Cached images', your saved passwords will remain intact.
3. How often should I clear my browsing data?
It's recommended to clear your browsing data at least once a month to keep your browser running smoothly.
4. Do suggestions affect my browser's performance?
Excessive suggestions can slow down your browser's response time, making it lag during searches.
5. Are there any risks involved in clearing browsing data?
While generally safe, be cautious as you might lose access to some site-specific preferences and login credentials.
6. Can I recover deleted suggestions?
Once cleared, suggestions cannot be recovered. It's advisable to think carefully before clearing your data.
7. Is there a shortcut to clear browsing data?
Yes, pressing Ctrl + Shift + Del opens the clear browsing data menu directly.
8. Can I manage suggestions on mobile Chrome?
Yes, the process is similar; you can clear browsing data through the Chrome app settings on your mobile device.
9. Do browser extensions affect suggestions?
Some extensions can modify how suggestions appear; disabling them might change your suggestion list.
10. How does Google Chrome decide what suggestions to show?
Suggestions are generated based on your browsing history, bookmarks, and popular search queries.
Random Reads
- How to install metal studs
- How to install laminate flooring on stairs
- How to install sliding closet doors
- How to install skyrim mods
- How to write a complaint letter to human resources
- How to wrap text in word
- How unlock iphone verizon
- How to zoom out on a pc
- How to protect stainless steel
- How to properly shampoo your carpet