How to Change Your Default Search Engine Across Any Browser or Device
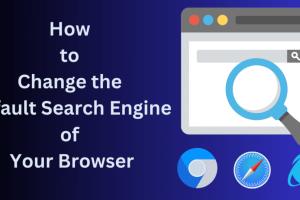
-
Quick Links:
- Introduction
- Why Change Your Default Search Engine?
- Changing Search Engine in Google Chrome
- Changing Search Engine in Mozilla Firefox
- Changing Search Engine in Safari
- Changing Search Engine in Microsoft Edge
- Changing Search Engine on Mobile Devices
- Advanced Settings and Customizations
- Common Issues and Fixes
- Case Studies
- Expert Insights
- Conclusion
- FAQs
Introduction
In the digital age, the search engine you use can significantly affect your online experience. Whether it’s for research, shopping, or casual browsing, having a default search engine that aligns with your preferences can streamline your activities. This comprehensive guide will walk you through the steps to change your default search engine across various web browsers and devices.
Why Change Your Default Search Engine?
Changing your default search engine can enhance your browsing experience for several reasons:
- Personalization: Different search engines offer unique features and algorithms that can better suit your search habits.
- Privacy: Some search engines prioritize user privacy more than others, which can be a significant factor for many users.
- Speed: Depending on your internet connection and the search engine’s efficiency, you could experience faster search results.
- Specialization: Certain search engines may cater to specific types of queries more effectively, such as academic research or shopping.
Changing Search Engine in Google Chrome
Google Chrome is one of the most widely used web browsers. Here’s how you can change the default search engine:
- Open Google Chrome.
- Click on the three dots in the upper-right corner to open the menu.
- Select Settings.
- Scroll down to the Search engine section.
- Click on Manage search engines and site search.
- To add a new search engine, click Add and fill in the required details.
- After adding, click the three dots next to the search engine you want to set as default and select Make default.
Changing Search Engine in Mozilla Firefox
Mozilla Firefox also provides an easy way to change your default search engine:
- Open Mozilla Firefox.
- Click on the three horizontal lines in the upper-right corner to open the menu.
- Select Options (or Preferences on macOS).
- In the left sidebar, click on Search.
- Under the Default Search Engine section, select the search engine you prefer from the dropdown menu.
Changing Search Engine in Safari
For Safari users, the process is straightforward:
- Open Safari.
- Click on Safari in the menu at the top left corner of the screen.
- Select Preferences.
- Navigate to the Search tab.
- Choose your preferred search engine from the dropdown menu.
Changing Search Engine in Microsoft Edge
To change the default search engine in Microsoft Edge:
- Open Microsoft Edge.
- Click on the three dots in the upper-right corner.
- Select Settings.
- Scroll down and select Privacy, search, and services.
- Scroll down to the Address bar and search section and click Manage search engines.
- Add or select your preferred search engine and set it as default.
Changing Search Engine on Mobile Devices
Changing the default search engine on mobile devices varies by browser:
Chrome on Android/iOS
- Open the Chrome app.
- Tap the three dots in the upper-right corner.
- Select Settings.
- Tap on Search engine and choose your preferred option.
Firefox on Android/iOS
- Open the Firefox app.
- Tap the three horizontal lines.
- Select Settings.
- Tap on Search and choose your default search engine.
Advanced Settings and Customizations
For tech-savvy users, customizing your search engine settings can further enhance your search experience:
- Custom Search Queries: Some browsers allow you to create custom search queries tailored to specific needs.
- Bookmarking Search Engines: Add frequently used search engines to your bookmarks for quick access.
- Browser Extensions: Consider using browser extensions that enhance search capabilities.
Common Issues and Fixes
Sometimes, changing the default search engine might not work as planned. Here are common issues and their fixes:
- Search Engine Not Showing: Ensure you have added the search engine correctly and that it supports the browser.
- Changes Not Saving: Restart your browser or device to ensure settings are updated.
- Reverting Back to Default: Check for browser updates that may reset settings.
Case Studies
Numerous users have reported improved productivity and satisfaction after switching their default search engine. For example, a recent study by Search Engine Journal found that users who switched to privacy-focused search engines saw a significant decrease in personalized ads.
Expert Insights
Digital marketing experts emphasize the importance of choosing a search engine that aligns with user needs. According to Moz, the right search engine can enhance efficiency and lead to better search results tailored to individual preferences.
Conclusion
Changing your default search engine is a straightforward process that can significantly enhance your online experience. Whether you prefer speed, privacy, or specialized searches, customizing your settings allows you to navigate the web more effectively. By following the steps outlined in this guide, you can easily make the switch across various browsers and devices.
FAQs
- 1. Can I change my default search engine on any web browser?
- Yes, most web browsers allow you to change the default search engine easily through their settings.
- 2. Why would I want to change my default search engine?
- Changing your default search engine can improve your search experience based on speed, privacy, and relevance to your needs.
- 3. What if my search engine is not listed?
- You can usually add a new search engine manually in your browser’s settings.
- 4. Will changing my search engine affect my bookmarks?
- No, changing the default search engine will not affect your existing bookmarks.
- 5. Are there any privacy-focused search engines?
- Yes, search engines like DuckDuckGo and Startpage prioritize user privacy.
- 6. Can I set multiple search engines?
- Most browsers allow you to have multiple search engines available for use, but only one can be set as default.
- 7. How do I revert back to my original search engine?
- You can return to your original settings by following the same steps and selecting your previous search engine as default.
- 8. Do I need to restart my browser after changing the search engine?
- Usually, no restart is required, but some browsers may benefit from a restart to apply the changes.
- 9. Can I use a custom search engine?
- Yes, many browsers allow you to create a custom search engine with specific query parameters.
- 10. Is it safe to use third-party search engines?
- It depends on the search engine. Always research and choose reputable search engines to ensure your safety and privacy.
Random Reads
- How to clone pokemon gold silver
- How to close a free aol account
- How to use a generator to power your home safely
- How to use a fax machine
- How to hang curtains with command hooks
- How to catch dialga and palkia in pokemon platinum
- How to buy amazon returns
- How to buy from alibaba
- How to get temporary cell phone number
- How to get teenage sims pregnant in the sims 2