7 Simple Methods to Activate Incognito Mode in Any Web Browser
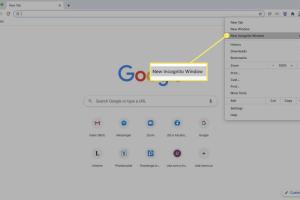
-
Quick Links:
- What is Incognito Mode?
- Importance of Incognito Mode
- Method 1: Activating Incognito Mode in Chrome
- Method 2: Activating Incognito Mode in Firefox
- Method 3: Activating Incognito Mode in Safari
- Method 4: Activating Incognito Mode in Microsoft Edge
- Method 5: Activating Incognito Mode in Opera
- Method 6: Activating Incognito Mode in Mobile Browsers
- Method 7: Using Keyboard Shortcuts
- Conclusion
- FAQs
What is Incognito Mode?
Incognito mode, also known as private browsing, is a feature offered by most web browsers. When activated, it allows users to browse the internet without saving their browsing history, cookies, or form data. This mode is often used for various reasons, including exploring sensitive content, preventing personalized ads, or maintaining confidentiality while researching.
Importance of Incognito Mode
The primary benefit of using incognito mode is privacy. It prevents other users of the same device from seeing your browsing history. Additionally, it can help protect your online identity and reduce tracking by advertisers. Moreover, incognito mode can be useful in situations where you want to log into different accounts without signing out of your primary account.
Method 1: Activating Incognito Mode in Chrome
Step-by-Step Guide
- Open Google Chrome on your device.
- Click on the three vertical dots in the upper-right corner of the window.
- Select "New Incognito Window" from the dropdown menu.
- A new window will open with a dark theme, indicating that you are now in incognito mode.
Alternatively, you can use the keyboard shortcut Ctrl + Shift + N on Windows or Command + Shift + N on Mac to open an incognito window quickly.
Method 2: Activating Incognito Mode in Firefox
Step-by-Step Guide
- Launch Mozilla Firefox.
- Click on the three horizontal lines in the upper-right corner.
- Choose "New Private Window" from the dropdown.
- A new window will appear, displaying a purple mask icon indicating private browsing.
You can also use the shortcut Ctrl + Shift + P on Windows or Command + Shift + P on Mac.
Method 3: Activating Incognito Mode in Safari
Step-by-Step Guide
- Open Safari on your device.
- Click on "File" in the menu bar.
- Select "New Private Window."
- A new window will open with a dark address bar, indicating that you are in private browsing mode.
For quick access, you can use the shortcut Command + Shift + N.
Method 4: Activating Incognito Mode in Microsoft Edge
Step-by-Step Guide
- Launch Microsoft Edge.
- Click on the three horizontal dots in the upper-right corner.
- Select "New InPrivate Window."
- An InPrivate window will open, allowing you to browse privately.
The keyboard shortcut for Windows is Ctrl + Shift + N.
Method 5: Activating Incognito Mode in Opera
Step-by-Step Guide
- Open the Opera browser.
- Click on the "O" logo in the upper-left corner.
- Select "New Private Window."
- A new window will open, indicating private browsing is activated.
Use the shortcut Ctrl + Shift + N on Windows.
Method 6: Activating Incognito Mode in Mobile Browsers
Chrome Mobile
- Open the Chrome app on your mobile device.
- Tap on the three dots in the upper-right corner.
- Select "New Incognito Tab."
Firefox Mobile
- Open the Firefox app.
- Tap on the mask icon in the upper-right corner.
- Select "New Private Tab."
Safari Mobile
- Open Safari on your iPhone or iPad.
- Tap on the tabs icon in the lower-right corner.
- Select "Private" to switch to private browsing mode.
Method 7: Using Keyboard Shortcuts
For quick access to incognito mode, familiarize yourself with these keyboard shortcuts:
- Chrome: Ctrl + Shift + N (Windows), Command + Shift + N (Mac)
- Firefox: Ctrl + Shift + P (Windows), Command + Shift + P (Mac)
- Safari: Command + Shift + N
- Edge: Ctrl + Shift + N
- Opera: Ctrl + Shift + N
Conclusion
Activating incognito mode in various web browsers is a straightforward process. Understanding how to use this feature can significantly enhance your online privacy and security. Whether you are researching sensitive topics, shopping, or simply want to prevent your browsing history from being saved, these seven methods will help you achieve a private browsing experience.
FAQs
- 1. What is the main purpose of incognito mode?
- Incognito mode allows you to browse the internet without saving your browsing history or cookies, enhancing privacy.
- 2. Does incognito mode hide my IP address?
- No, incognito mode does not hide your IP address. It only prevents your browser from saving your history and cookies.
- 3. Can other users see my activity during incognito mode?
- Only the device you are using will not save the history. Your activity can still be tracked by websites or your internet service provider.
- 4. Is incognito mode safe for online banking?
- While incognito mode offers privacy, it does not provide additional security. You should ensure you are on a secure network when banking online.
- 5. Does incognito mode protect against malware?
- No, incognito mode does not protect against malware. It is essential to have antivirus software for comprehensive protection.
- 6. Can I still be tracked by ads in incognito mode?
- Yes, while your browsing history is not stored, advertisers can still track your activity via cookies if you allow them.
- 7. How do I know if I am in incognito mode?
- Most browsers indicate incognito mode with a unique window design or an icon, such as a mask or dark theme.
- 8. Is there a time limit for incognito mode?
- No, incognito mode does not have a time limit. You can stay in this mode for as long as you want until you close the window.
- 9. How do I exit incognito mode?
- Simply close the incognito window. All sessions and cookies will be deleted upon closing.
- 10. Are there any limitations to using incognito mode?
- While it offers privacy, it does not protect against all tracking, and it does not replace the need for security measures like VPNs.
Random Reads