Ultimate Guide to Installing The Sims 4 on Mac, PC, PlayStation, & Xbox
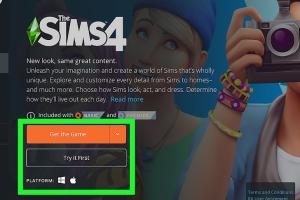
-
Quick Links:
- Introduction to The Sims 4
- System Requirements
- How to Install The Sims 4 on PC
- How to Install The Sims 4 on Mac
- How to Install The Sims 4 on PlayStation
- How to Install The Sims 4 on Xbox
- Troubleshooting Common Installation Issues
- Frequently Asked Questions
- Conclusion
Introduction to The Sims 4
The Sims 4 is a life simulation video game developed by Maxis and published by Electronic Arts. Since its release in 2014, it has captivated millions of players around the globe. The game allows players to create and control people in a virtual world. This guide will walk you through the installation process on various platforms, including PC, Mac, PlayStation, and Xbox.
System Requirements
Before diving into the installation process, it’s crucial to ensure your device meets the necessary requirements to run The Sims 4 efficiently. Here are the system requirements for each platform:
PC Requirements
- OS: Windows 7, 8, or 10 (64-bit)
- Processor: Intel Core i5 or faster
- Memory: At least 4 GB RAM
- Graphics: NVIDIA GeForce 6600 or better
- DirectX: Version 9.0c
- Storage: Minimum 15 GB of free space
Mac Requirements
- OS: macOS 10.11 (El Capitan) or later
- Processor: Intel Core i5 or faster
- Memory: At least 8 GB RAM
- Graphics: NVIDIA GeForce GTX 660 or better
- Storage: Minimum 15 GB of free space
PlayStation Requirements
- Console: PlayStation 4 or PlayStation 5
- Storage: Minimum 20 GB of free space
Xbox Requirements
- Console: Xbox One or Xbox Series X/S
- Storage: Minimum 20 GB of free space
How to Install The Sims 4 on PC
Installing The Sims 4 on a PC is a straightforward process. Follow these steps:
Step 1: Purchase the Game
You can purchase The Sims 4 from various platforms, including:
- Origin
- Steam
- The EA App
Step 2: Download the Game
After purchasing, download the game by following these instructions:
- Open the platform where you purchased the game (e.g., Origin, Steam).
- Log into your account.
- Find The Sims 4 in your library and click on the download button.
Step 3: Install the Game
Once the download is complete, the installation will start automatically. Follow these instructions:
- Follow the on-screen prompts to install The Sims 4.
- Choose the destination folder for installation.
- Wait for the installation to finish.
Step 4: Launch the Game
After installation, you can launch The Sims 4 by clicking on its icon in your game library or desktop.
How to Install The Sims 4 on Mac
Installing The Sims 4 on a Mac also follows a simple process. Here’s how:
Step 1: Purchase the Game
The purchasing options are similar to PC:
- Origin
- The EA App
Step 2: Download the Game
- Open the relevant application (Origin or EA App).
- Log into your account.
- Navigate to your library and start the download.
Step 3: Install the Game
- Once downloaded, locate the installation file in your Downloads folder.
- Double-click to run the installer.
- Follow the installation prompts and choose your installation folder.
Step 4: Launch The Sims 4
After installation is complete, access The Sims 4 via the Applications folder or your dock.
How to Install The Sims 4 on PlayStation
For PlayStation users, here’s how to install The Sims 4:
Step 1: Purchase the Game
You can buy The Sims 4 from the PlayStation Store or a retail store.
Step 2: Download the Game
- If purchased digitally, go to the PlayStation Store and search for The Sims 4.
- Click on the download button to start downloading the game.
Step 3: Install the Game
The installation will start automatically once the download is complete. Follow any on-screen prompts as necessary.
Step 4: Launch The Sims 4
Once installed, you can find The Sims 4 on your home screen and launch it from there.
How to Install The Sims 4 on Xbox
Installing The Sims 4 on Xbox is similar to the PlayStation process:
Step 1: Purchase the Game
You can purchase The Sims 4 from the Microsoft Store or a retail store.
Step 2: Download the Game
- For digital purchases, access the Microsoft Store and search for The Sims 4.
- Click on the download option to begin.
Step 3: Install the Game
Installation will occur automatically after the download. Follow any prompts that appear on your screen.
Step 4: Launch The Sims 4
Once installed, find The Sims 4 on your Xbox dashboard and click to open it.
Troubleshooting Common Installation Issues
Even with straightforward installation processes, issues can arise. Here are some common problems and their solutions:
Issue 1: Installation Fails
If the installation fails, ensure you have enough storage space and that your system meets the game’s requirements.
Issue 2: Game Won't Launch
Make sure your graphics drivers are updated and check for any available game updates.
Issue 3: Error Messages
Refer to the official EA support page for troubleshooting specific error codes.
FAQs
1. Can I install The Sims 4 without an internet connection?
It is possible to play offline, but you need an internet connection for the initial download and installation.
2. Is there a free version of The Sims 4?
While The Sims 4 is a paid game, it sometimes offers free content during promotional events.
3. How much storage does The Sims 4 require?
The game requires at least 15 GB of free space for installation.
4. Can I install The Sims 4 on multiple devices?
You can install it on multiple devices as long as you use the same account to log in.
5. Do I need to purchase expansions separately?
Yes, expansion packs and additional content are sold separately from the base game.
6. What should I do if I encounter a performance issue?
Check your system specifications against the requirements and consider lowering in-game graphics settings.
7. Can I play The Sims 4 on a MacBook Air?
Yes, but ensure your MacBook Air meets the minimum system requirements for optimal performance.
8. Is there cross-play between PlayStation and Xbox for The Sims 4?
No, The Sims 4 does not support cross-play between PlayStation and Xbox.
9. How often is The Sims 4 updated?
EA regularly releases updates, including bug fixes and new content, typically every few months.
10. Where can I find support for installation issues?
The official EA support page offers help and troubleshooting resources for installation issues.
Conclusion
Installing The Sims 4 can be a seamless experience regardless of the platform. By following the steps outlined in this guide, you can jump into the captivating world of The Sims in no time. Whether you are building your dream home or crafting unique stories, The Sims 4 provides endless possibilities for creativity and fun.
For further information and support, consider visiting the official EA website or community forums.
Happy Simming!
Random Reads