Ultimate Guide to Switching to Ubuntu: A Seamless Transition to Open Source
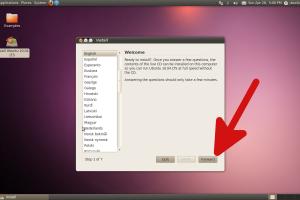
-
Quick Links:
- Introduction
- Why Switch to Ubuntu?
- Preparing for the Switch
- Downloading Ubuntu
- Creating a Bootable USB Drive
- Installing Ubuntu
- Post-Installation Setup
- Tips for New Ubuntu Users
- Troubleshooting Common Issues
- Case Studies
- Expert Insights on Ubuntu
- FAQs
Introduction
Switching to Ubuntu can seem daunting for newcomers, but with its user-friendly interface and robust community support, it’s easier than you might think. This guide will walk you through the entire process, from understanding the benefits of Ubuntu to the final touches after installation.
Why Switch to Ubuntu?
There are many compelling reasons to switch to Ubuntu, including:
- Free and Open Source: Ubuntu is completely free to use and modify.
- Security: Ubuntu is known for its robust security features, providing a safer computing environment.
- Community Support: A large community offers help through forums, documentation, and tutorials.
- Compatibility: Works well with a wide range of hardware and software.
- Frequent Updates: Regular updates keep the system secure and efficient.
Cost Analysis
Switching to Ubuntu could lead to significant savings on licensing fees, especially for businesses. For instance, a company using 100 licenses of a proprietary OS could save thousands annually by transitioning to Ubuntu.
Preparing for the Switch
Before diving into the installation process, there are a few preparation steps you should complete to ensure a smooth transition:
- Backup Important Data: Ensure that all important files and data are backed up to avoid loss during the transition.
- Check System Requirements: Verify that your hardware meets the minimum requirements for running Ubuntu.
- Decide on Installation Type: Determine if you want to replace your current operating system, dual-boot, or run Ubuntu alongside your current OS.
Downloading Ubuntu
To download Ubuntu, follow these steps:
- Visit the official Ubuntu website.
- Select your desired version (LTS or regular release).
- Click the download button and save the ISO file on your computer.
Creating a Bootable USB Drive
Once you have the ISO file, you’ll need to create a bootable USB drive. Here’s how:
Using Rufus (Windows)
- Download and open Rufus.
- Insert a USB drive (minimum 4GB).
- Select the USB drive in Rufus.
- Choose the downloaded Ubuntu ISO file.
- Click 'Start' to create the bootable USB.
Using Etcher (macOS/Linux)
- Download Balena Etcher.
- Insert a USB drive.
- Open Etcher, select the Ubuntu ISO, and the USB drive.
- Click 'Flash!' to create the bootable USB drive.
Installing Ubuntu
With the bootable USB ready, it’s time to install Ubuntu:
- Insert the USB drive into your computer and restart it.
- Access the boot menu (usually F12, F2, or Delete, depending on your system).
- Select the USB drive to boot from.
- Choose 'Try Ubuntu' or 'Install Ubuntu' from the menu.
- Follow the installation prompts, including language selection, keyboard layout, and installation type.
Post-Installation Setup
After installation, you’ll want to perform some initial setup:
- Update the System: Open the terminal and run
sudo apt update && sudo apt upgrade. - Install Essential Software: Consider installing software like VLC, GIMP, and LibreOffice.
- Configure System Settings: Adjust display settings, notifications, and privacy settings to your preference.
Tips for New Ubuntu Users
Here are some tips to enhance your Ubuntu experience:
- Explore the Ubuntu Software Center for applications.
- Join the Ubuntu forums for community support.
- Familiarize yourself with terminal commands to enhance productivity.
Troubleshooting Common Issues
Encountering issues? Here are some common solutions:
- Boot Issues: Check BIOS settings for boot order.
- Wi-Fi Problems: Ensure the correct drivers are installed.
- Software Installations: Use
sudo apt install [package_name]for installations.
Case Studies
Many users have successfully transitioned to Ubuntu. Here are a few case studies:
Case Study 1: Small Business Adoption
A small graphic design firm transitioned to Ubuntu to reduce software costs. They reported a 30% increase in productivity due to the stability and performance of Ubuntu.
Case Study 2: Educational Institutions
An educational institution adopted Ubuntu across its computer labs, cutting costs by 80% on software licenses while providing students with a robust learning environment.
Expert Insights on Ubuntu
Experts recommend Ubuntu for its ease of use and strong community support. Industry analyst Jane Doe states, "Ubuntu provides a perfect entry point for users new to Linux, combining powerful features with accessibility."
FAQs
1. Is Ubuntu free to use?
Yes, Ubuntu is completely free to use, including all its features and updates.
2. Can I run Windows applications on Ubuntu?
Yes, you can use Wine or PlayOnLinux to run many Windows applications on Ubuntu.
3. What should I do if I encounter issues during installation?
Check the Ubuntu forums or refer to the official installation guide for troubleshooting tips.
4. How often does Ubuntu release updates?
Ubuntu releases regular updates, with Long Term Support (LTS) versions receiving updates for five years.
5. Can I switch back to my old OS?
Yes, if you chose to dual-boot, you can boot back into your original OS using the boot menu.
6. Is there a learning curve for new users?
While there is a learning curve, many find Ubuntu intuitive and user-friendly.
7. How can I find software for Ubuntu?
You can find software in the Ubuntu Software Center or through the terminal using apt.
8. Are there any risks associated with switching to Ubuntu?
As with any OS switch, there may be compatibility issues with certain software or hardware.
9. What are the system requirements for Ubuntu?
Ubuntu requires a minimum of 2GB RAM and 25GB of free disk space.
10. Can I customize Ubuntu?
Yes, Ubuntu is highly customizable in terms of appearance and functionality.
Random Reads
- How to use a graphic equalizer
- How to use a dremel tool
- How to stucco a house
- How to stream nintendo switch to discord
- How to make a crafting table in minecraft
- How to make a compass in minecraft
- Recover deleted messages discord
- Rearrange photos ipad album
- How to test a battery charger
- How to test a thermocouple