Mastering Excel: Integrate Large Data Sets for Enhanced Analytics
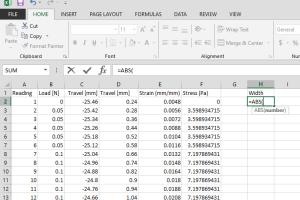
-
Quick Links:
- Introduction
- Understanding Data Integration
- Preparing Your Data
- Integrating Data in Excel
- Advanced Techniques
- Case Studies
- Best Practices for Data Integration
- Common Challenges and Solutions
- Expert Insights
- FAQs
Introduction
In today's data-driven world, the ability to integrate large data sets in Excel is a crucial skill for professionals across various industries. From marketing analysts to financial planners, mastering this capability can significantly enhance data analysis and decision-making processes. This comprehensive guide will explore the intricacies of data integration in Excel, offering practical steps, expert insights, and real-world examples to empower you in your analytics journey.
Understanding Data Integration
Data integration involves combining data from different sources to provide a unified view. In Excel, large data sets can come from various platforms: databases, CSV files, web services, and more. Understanding how to effectively integrate these data sources is essential for accurate analysis.
Why is Data Integration Important?
- Enables comprehensive insights by combining data points.
- Enhances data accuracy and consistency.
- Facilitates better reporting and visualization.
- Improves decision-making processes in organizations.
Preparing Your Data
Before diving into data integration, proper preparation is key. Here are steps to prepare your data effectively:
1. Data Cleaning
Ensure your data is clean and formatted correctly. This includes removing duplicates, correcting inconsistencies, and ensuring proper data types (e.g., dates, numbers).
2. Data Normalization
Normalize your data to eliminate redundancy and improve data integrity. This process involves structuring your data consistently across different sources.
3. Data Mapping
Identify where data from different sources overlaps and how it should be combined. Create a mapping document that outlines how fields from different data sets correspond to one another.
Integrating Data in Excel
Now that your data is prepared, let’s explore how to integrate it within Excel using various methods:
1. Using Power Query
Power Query is a powerful Excel feature that allows you to connect, combine, and refine data from various sources.
Step-by-Step Guide to Using Power Query:
- Open Excel and navigate to the Data tab.
- Select Get Data to choose your data source (e.g., CSV, database).
- Use the Power Query Editor to transform and clean your data.
- Load the data into your Excel worksheet.
2. Using VLOOKUP and HLOOKUP
VLOOKUP and HLOOKUP functions can be used to fetch data from one table to another based on a common key.
Example of Using VLOOKUP:
=VLOOKUP(A2, 'Sheet2'!A:B, 2, FALSE)3. Using Pivot Tables
Pivot Tables allow you to summarize and analyze data from multiple data sets.
Creating a Pivot Table:
- Select your data range.
- Go to the Insert tab and select PivotTable.
- Choose where you want the Pivot Table to be placed and click OK.
- Drag and drop fields to arrange your data.
Advanced Techniques
For users who are more experienced, there are several advanced techniques to consider when integrating large data sets in Excel.
1. Using Excel Macros
Macros can automate repetitive tasks, saving time and reducing errors.
Creating a Simple Macro:
- Navigate to the View tab and select Macros.
- Choose Record Macro and perform the tasks you want to automate.
- Stop recording and assign your macro to a button for easy access.
2. Utilizing External Data Connections
Excel allows the integration of external data sources, such as SQL databases and web APIs, directly into spreadsheets.
Case Studies
To further illustrate the power of data integration in Excel, let’s explore some real-world case studies.
Case Study 1: Retail Analytics
In a retail company, integration of sales data from multiple stores improved inventory management and sales forecasting accuracy.
Case Study 2: Financial Reporting
A financial firm integrated data from various market sources, leading to enhanced reporting capabilities and quicker decision-making processes.
Best Practices for Data Integration
To ensure successful data integration in Excel, consider the following best practices:
- Maintain a consistent data format across all files.
- Regularly update and clean your data sets.
- Document your data integration process for future reference.
- Test your integrated data for accuracy before analysis.
Common Challenges and Solutions
While integrating large data sets, you may encounter several challenges. Here’s how to address them:
1. Data Overload
Solution: Break down large data sets into manageable chunks before integration.
2. Inconsistent Data Formats
Solution: Standardize your data formats during the preparation phase.
Expert Insights
Experts emphasize the importance of understanding the underlying data structures and being familiar with Excel’s functions to maximize the efficiency of data integration.
FAQs
1. What is the best way to import large data sets into Excel?
The best way is to use Power Query, as it efficiently handles large volumes of data while providing transformation tools.
2. Can Excel handle large data sets?
Yes, but it’s recommended to limit the size to around 1 million rows for optimal performance.
3. How do I clean data in Excel before integration?
Use Excel functions like TRIM, REMOVE DUPLICATES, and TEXT TO COLUMNS to clean your data effectively.
4. What is the difference between VLOOKUP and INDEX/MATCH?
VLOOKUP is simpler but limited in flexibility, while INDEX/MATCH offers more versatility in data retrieval.
5. How can I automate repetitive data integration tasks in Excel?
By using macros, you can record a series of actions and replay them whenever needed.
6. What are the limitations of Excel for data integration?
Excel has limitations in handling extremely large datasets and lacks advanced data integration features found in specialized tools.
7. Can I integrate data from different file formats?
Yes, Excel supports various formats like CSV, XML, and JSON, which can be integrated using Power Query.
8. Is it possible to integrate real-time data in Excel?
Yes, by connecting to external data sources through APIs, you can pull live data into Excel.
9. What role do Pivot Tables play in data integration?
Pivot Tables summarize and analyze data from various sources, making them a powerful tool for integrated data analysis.
10. How often should I update my integrated data?
It depends on your project needs, but regular updates are recommended to maintain data accuracy and relevance.