Easily Create a New File in Windows: User-Friendly Instructions for All Users
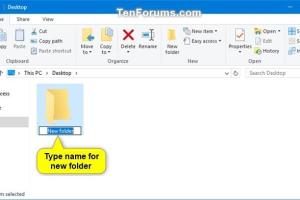
-
Quick Links:
- Introduction
- Understanding Files in Windows
- Different Methods to Create Files
- Using the Context Menu
- Using Keyboard Shortcuts
- Using File Explorer
- Using the Windows Run Command
- Using Command Prompt
- Best Practices for File Creation
- Case Studies
- Expert Insights
- Troubleshooting Common Issues
- FAQs
Introduction
Creating a new file in Windows is a fundamental task that many users perform daily. Whether you're drafting a document, organizing your photos, or programming, knowing how to create files efficiently can save you time and frustration. In this comprehensive guide, we will walk you through various user-friendly methods to create new files in Windows, ensuring that you can accomplish this task with ease.
Understanding Files in Windows
Before diving into the methods of file creation, it’s crucial to understand what files are and how they function within the Windows operating system. Files are digital containers that store data. They can be documents, images, videos, programs, or any other type of data you need to keep organized. Windows provides a multitude of tools to manage these files effectively.
Different Methods to Create Files
Windows offers several methods to create new files, each suited to different user preferences and scenarios. Below, we will explore these methods in detail.
Using the Context Menu
One of the simplest ways to create a new file in Windows is through the context menu. This method is quick and intuitive, making it ideal for all users.
- Navigate to the folder where you want to create the new file.
- Right-click in an empty space within the folder.
- Select "New" from the context menu.
- Choose the type of file you want to create (e.g., Text Document, Word Document).
- Rename the file as desired and press Enter.
Using Keyboard Shortcuts
For users who prefer a faster method, keyboard shortcuts can be a game-changer. Here’s how to create a new file using keyboard shortcuts:
- Open the folder where you want to create the file.
- Press Ctrl + Shift + N to create a new folder.
- Open the new folder and then use the context menu or shortcuts to create a file within it.
Using File Explorer
File Explorer provides a comprehensive way to manage files and folders. To create a new file using File Explorer:
- Open File Explorer (Windows + E).
- Navigate to the desired location.
- Click on the "Home" tab in the Ribbon.
- Select the "New Item" dropdown menu.
- Choose the file type you wish to create and rename it as needed.
Using the Windows Run Command
The Run command is often overlooked but can be useful for creating files quickly. Here’s how:
- Press Windows + R to open the Run dialog.
- Type the command for the file type you want to create. For example,
notepadfor a text file. - Press Enter, which opens Notepad.
- Type your content, then save the file with Ctrl + S.
Using Command Prompt
For advanced users, the Command Prompt provides a powerful way to create files. Here’s a step-by-step guide:
- Open Command Prompt (search for "cmd" in the Start menu).
- Navigate to the directory where you want to create the file using the
cdcommand. - Type
echo. > filename.txtto create a new text file. - Press Enter to create the file.
Best Practices for File Creation
Creating files efficiently is not just about the method; it's also about following best practices to maintain organization and productivity. Here are some tips:
- Use Descriptive Names: Make sure your file names clearly indicate the content.
- Organize in Folders: Keep files organized in relevant folders to avoid clutter.
- Back-Up Regularly: Ensure you have backups of important files to prevent data loss.
- Utilize File Types Wisely: Choose the correct file type for the content you’re creating.
Case Studies
To illustrate the importance and efficiency of file creation, consider the following case studies:
Case Study 1: Freelance Graphic Designer
A freelance graphic designer, Emily, uses various methods to create files for her projects. By using keyboard shortcuts and the context menu, she significantly reduces the time spent on file management, allowing her to focus on creativity.
Case Study 2: Corporate Executive
John, a corporate executive, relies on File Explorer to keep his documents organized. By implementing best practices in file naming and organization, he can quickly locate critical files during presentations.
Expert Insights
To provide more depth, we consulted with IT professionals who shared their insights on effective file creation:
- Efficiency is Key: According to IT consultant Laura, mastering multiple file creation techniques can enhance overall productivity.
- Organizational Skills Matter: Expert David emphasizes the importance of a structured file management system to avoid chaos.
Troubleshooting Common Issues
Sometimes, users may encounter issues while creating files. Here are solutions to common problems:
- File Creation Fails: Ensure you have the necessary permissions in the directory.
- Shortcut Keys Not Working: Check if your keyboard settings are configured properly.
FAQs
Here are some frequently asked questions regarding file creation in Windows:
- Q: Can I create a file without specific software installed?
A: Yes, Windows includes built-in applications like Notepad that allow you to create files without additional software. - Q: What types of files can I create in Windows?
A: You can create various file types including documents, spreadsheets, images, and more depending on the software you have. - Q: How can I create multiple files at once?
A: You can use batch scripts in Command Prompt to create multiple files simultaneously. - Q: Is it possible to create files using a script?
A: Yes, you can write scripts in various programming languages to automate file creation. - Q: Why can’t I create a file in a specific folder?
A: You may not have the necessary permissions to write files in that folder. Check folder properties or contact your administrator. - Q: How do I find my newly created file?
A: You can search for the file name in the search bar of File Explorer, or navigate to the folder where you created it. - Q: Can I rename a file after creating it?
A: Yes, simply right-click the file and select "Rename" or click on the file's name and type the new name. - Q: What should I do if I accidentally delete a file?
A: Check the Recycle Bin; if it's there, you can restore it. If not, consider using file recovery software. - Q: Is there a way to create hidden files?
A: Yes, you can create hidden files by changing the file properties after creation. - Q: Can I create files on external drives?
A: Yes, you can create files on any accessible external storage device connected to your computer.
Random Reads