How to Easily Get a Calendar on Your Desktop: A Comprehensive Guide
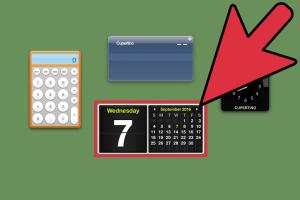
-
Quick Links:
- Introduction
- Benefits of Using a Desktop Calendar
- Types of Desktop Calendars
- How to Get a Calendar on Your Desktop
- Customization Options
- Case Studies
- Expert Insights
- FAQs
Introduction
In today's fast-paced world, staying organized is crucial for productivity. One of the best ways to manage your schedule is by having a calendar readily available on your desktop. This article will provide a comprehensive guide on how to get a calendar on your desktop, covering various methods, customization options, and more.Benefits of Using a Desktop Calendar
Using a desktop calendar can significantly enhance your productivity and time management skills. Here are some key benefits: - **Visual Management**: A calendar provides a visual representation of your schedule, making it easier to plan your day. - **Quick Access**: Having a calendar on your desktop means you can quickly glance at your appointments without navigating through different apps. - **Customization**: Many desktop calendars allow you to personalize them according to your needs, such as color-coding events or setting reminders. - **Increased Productivity**: With a calendar at your fingertips, you can prioritize tasks more effectively, leading to better time management.Types of Desktop Calendars
There are several types of desktop calendars to choose from, including: 1. **Native Applications**: Built-in calendar applications that come with your operating system. 2. **Third-Party Applications**: Software developed by external companies offering more features and customization options. 3. **Web-Based Calendars**: Online calendars that can be accessed via your web browser and often sync with other devices.How to Get a Calendar on Your Desktop
Getting a calendar on your desktop can be achieved through various methods. Below are detailed steps for each method.Using Native Apps
Most operating systems have built-in calendar apps. Here’s how to access them: - **Windows**: 1. Open the Start menu and type "Calendar." 2. Click on the Calendar app to open it. 3. Pin it to your taskbar or create a desktop shortcut for easy access. - **Mac**: 1. Open the Calendar app from the Applications folder. 2. Go to the menu bar and select “Window” > “Show Calendar.” 3. Use the “Add to Dock” option for quicker access.Using Third-Party Applications
If built-in options don't meet your needs, consider third-party applications. Some popular choices include: - **Rainlendar**: A customizable desktop calendar with various skins. - **Google Calendar Desktop**: A desktop client for Google Calendar. - **Outlook**: Microsoft's powerful calendar application integrated with email. **Installation Steps**: 1. Download the application from the official website or trusted source. 2. Follow the installation prompts. 3. Once installed, customize the settings to sync with your existing calendars.Using Web-Based Calendars
Web-based calendars can also be used directly from your browser. Here’s how: 1. Open your preferred web browser. 2. Navigate to a calendar service like [Google Calendar](https://www.google.com/calendar) or [Outlook.com](https://outlook.live.com/calendar/). 3. Bookmark the page for quick access or consider using a browser extension that allows you to open it in a standalone window.Customization Options
Customization is key to making your desktop calendar work for you. Here are some options to consider: - **Color Coding**: Assign different colors for various types of events. - **Widget Size**: Adjust the size of your calendar widget to fit your desktop layout. - **Reminders and Notifications**: Set reminders for important tasks and deadlines. - **Integration with Other Apps**: Sync your calendar with productivity apps like Todoist or Trello for seamless management.Case Studies
Here are some real-world examples of how individuals and businesses have benefited from using desktop calendars: - **Freelancer Case Study**: A freelance graphic designer used a desktop calendar to visually manage multiple client projects. By color-coding deadlines and meetings, they improved their time management and reduced stress. - **Corporate Team Case Study**: A marketing team integrated a shared desktop calendar that allowed all team members to view deadlines, meetings, and deliverables in real-time, leading to improved collaboration and project completion rates.Expert Insights
Industry experts emphasize the importance of a calendar in personal and professional life. A productivity coach states, "Having a calendar on your desktop not only keeps you organized but also allows you to visualize your day, making it easier to prioritize tasks."FAQs
1. What is the best desktop calendar application?
The best desktop calendar application varies by user preference. Popular options include Google Calendar, Outlook, and Rainlendar.
2. Can I sync my calendar with my smartphone?
Yes, most desktop calendar applications allow you to sync with your smartphone calendar, ensuring you have access to your schedule on all devices.
3. Are there free desktop calendar options available?
Yes, many desktop calendars are free, including Google Calendar and the native calendar apps on Windows and Mac.
4. How can I customize my desktop calendar?
You can customize your calendar by changing colors, setting reminders, and adjusting the layout to fit your workflow.
5. Can I use a calendar widget on my desktop?
Yes, many calendar applications offer widget options that can be placed directly on your desktop for quick access.
6. Is it possible to share my calendar with others?
Absolutely! Most calendar applications allow you to share your calendar with others, making collaboration easier.
7. How do I set reminders on my desktop calendar?
Most desktop calendar applications have a “reminder” or “notification” feature that you can customize when creating an event.
8. What if I want to use a physical calendar as well?
Many users benefit from using both digital and physical calendars. You can keep important dates in both places for convenience.
9. Can I change the calendar view from month to week?
Yes, most calendar applications allow you to toggle between monthly, weekly, and daily views based on your preference.
10. Do I need an internet connection to use a desktop calendar?
It depends on the application. Native apps typically work offline, while web-based calendars require an internet connection.
Random Reads
- How to fix a scratched video game disc
- Simple steps change general preferences safari
- How to test a battery charger
- How to replace halogen downlights with led
- How to find eid number
- How to find fuse box
- How to play slots online for real money
- How to replace a door frame
- How to replace a door handle
- How to view google search activity