Mastering Mail Merge in Microsoft Word: A Comprehensive Guide for Beginners
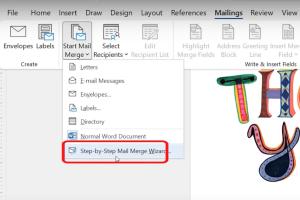
-
Quick Links:
- Introduction
- What is Mail Merge?
- How Mail Merge Works
- Setting Up Mail Merge in Microsoft Word
- Creating Your Data Source
- Merging Your Documents
- Common Issues and Troubleshooting
- Advanced Mail Merge Techniques
- Case Studies
- Expert Insights
- Conclusion
- FAQs
Introduction
Mail Merge is a powerful feature in Microsoft Word that allows users to create personalized documents quickly and efficiently. Whether you're sending out invitations, newsletters, or promotional materials, Mail Merge can save you time and effort by automating the process of document creation. In this comprehensive guide, we will delve deep into the world of Mail Merge, providing you with everything you need to know to master it.
What is Mail Merge?
Mail Merge is a process that combines a document (like a letter or a label) with a data source (like a spreadsheet or database) to produce multiple personalized copies. This feature is especially useful for businesses and organizations that need to send bulk communications while maintaining a personal touch.
Key Benefits of Mail Merge
- Efficiency: Create hundreds of personalized documents in a fraction of the time it would take to do manually.
- Consistency: Ensure uniformity in formatting and layout across all documents.
- Personalization: Tailor content to individual recipients, enhancing engagement.
How Mail Merge Works
The Mail Merge process involves three main components:
- Document Creation: Creating a template document in Word that contains the text and fields to be personalized.
- Data Source: Preparing a list of recipients, which can be an Excel spreadsheet, a database, or even Outlook contacts.
- Merging: Combining the template and data source to create the final documents.
Setting Up Mail Merge in Microsoft Word
To get started with Mail Merge, follow these steps:
Step 1: Open Microsoft Word
Launch Microsoft Word and create a new document. Alternatively, open an existing document that you want to use as a template.
Step 2: Navigate to the Mailings Tab
Click on the Mailings tab in the Ribbon. This tab contains all the tools you need for Mail Merge.
Step 3: Start Mail Merge
Click on Start Mail Merge and choose the type of document you are creating (e.g., Letters, Labels, Envelopes).
Step 4: Select Recipients
Choose Select Recipients and then select the source of your data. You can use an existing list, create a new list, or choose from your Outlook contacts.
Step 5: Write Your Letter
Type your letter or document in the Word window. Use placeholders for personalized information (like names and addresses) by clicking on Insert Merge Field.
Step 6: Preview Your Documents
Click on Preview Results to see how your documents will look once merged.
Step 7: Complete the Merge
Finally, click on Finish & Merge to either print the documents or send them electronically.
Creating Your Data Source
Your data source is essential for a successful Mail Merge. Here’s how to create one:
Using Excel as a Data Source
- Open Microsoft Excel and create a new spreadsheet.
- Label your columns (e.g., First Name, Last Name, Address) in the first row.
- Fill in the rows with the relevant information for each recipient.
- Save the excel file in a location you can easily access.
Merging Your Documents
Once your template and data source are ready, merging them is straightforward:
Performing the Mail Merge
- Follow the steps in the Setting Up Mail Merge section.
- Ensure all fields are correctly inserted and preview the results.
- Complete the merge and choose your output method (print or email).
Common Issues and Troubleshooting
While Mail Merge is efficient, users may encounter some common issues:
Data Source Not Found
If your data source cannot be found, double-check the file path and ensure the file is saved properly.
Incorrect Field Mappings
Make sure that you have inserted the correct merge fields into your document. Mismatches can lead to incorrect information being displayed.
Preview Not Showing Correct Results
If the preview does not display as expected, ensure that your data source is correctly formatted and that the fields are appropriately inserted.
Advanced Mail Merge Techniques
For those looking to take their Mail Merge skills to the next level, consider these advanced techniques:
Conditional Mail Merge
Utilize conditional statements to customize your documents based on specific criteria (e.g., different messages for different groups).
Using Mail Merge for Emails
Learn how to set up Mail Merge for sending personalized emails directly from Word using Outlook as your email client.
Case Studies
Case Study 1: Non-Profit Organization
A local non-profit organization utilized Mail Merge to send personalized donation requests to over 500 past donors. By personalizing their letters, they increased their response rate by 40%.
Case Study 2: Small Business Marketing
A small business owner used Mail Merge to create customized promotional flyers for a local event. The personalized approach helped them attract a larger audience than previous years.
Expert Insights
According to productivity experts, utilizing Mail Merge can significantly enhance communication effectiveness, especially in marketing campaigns. Personalization increases engagement and leads to higher conversion rates. Understanding the technical aspects of Mail Merge can also empower users to automate repetitive tasks, freeing up time for more critical business activities.
Conclusion
Mail Merge in Microsoft Word is a game-changer for anyone looking to streamline their document creation process. By following the steps outlined in this guide, you can leverage this powerful feature to enhance your communication, save time, and improve your overall productivity.
FAQs
1. What versions of Microsoft Word support Mail Merge?
Mail Merge is available in most versions of Microsoft Word, including Word 2010, 2013, 2016, 2019, and Microsoft 365.
2. Can I use Mail Merge for emails?
Yes, you can use Mail Merge to send personalized emails through Outlook directly from Word.
3. What types of documents can I create with Mail Merge?
You can create letters, labels, envelopes, and email messages using Mail Merge.
4. How do I troubleshoot common Mail Merge errors?
Common issues can often be resolved by checking file paths, ensuring correct field mappings, and confirming that your data source is properly formatted.
5. Can I use a database as my data source?
Yes, you can use various databases, including Access, as your data source for Mail Merge.
6. Is it possible to use Mail Merge with Google Docs?
Mail Merge is primarily a feature of Microsoft Word; however, there are add-ons available for Google Docs that can achieve similar functionality.
7. Do I need to save my data source every time I merge?
Once you have created your data source, you don't need to save it again for future merges unless you make changes to the data.
8. Can Mail Merge be automated?
Yes, advanced users can automate Mail Merge tasks using macros or Visual Basic for Applications (VBA).
9. How can I personalize letters more effectively?
Use conditional formatting and personalized greetings to enhance the personalization of your letters.
10. What are some best practices for data sources?
Ensure your data source is clean, well-organized, and free of duplicates to maximize the effectiveness of your Mail Merge.
Random Reads
- How to open an old safe
- How to open a zip file
- How to open an iphone
- How to type arrow in microsoft word
- How to type formulas in excel
- How to shut down windows
- Mastering the art of god human blox fruits
- Mastering the art of selling
- Prevent mold mildew shower curtain
- Prevent easy install vmware workstation