Mastering Zoom Out on Your PC: A Comprehensive Guide for Every User
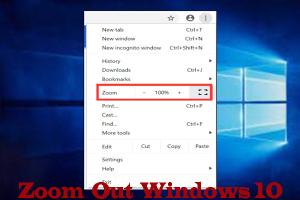
-
Quick Links:
- 1. Introduction
- 2. Understanding Zoom Features on a PC
- 3. Methods to Zoom Out on a PC
- 4. Troubleshooting Common Zoom Issues
- 5. Case Studies & Real-World Applications
- 6. Expert Insights on Zooming Features
- 7. FAQs
- 8. Conclusion
1. Introduction
In today's digital world, understanding how to navigate your computer's zoom features is essential for productivity and accessibility. Whether you’re working on documents, browsing the web, or engaging in graphic design, knowing how to zoom out on your PC can enhance your experience significantly. This guide will delve into various methods available for zooming out, troubleshooting common issues, and providing expert insights and real-world applications.
2. Understanding Zoom Features on a PC
Zooming on a PC refers to changing the display size of content on your screen. This can be crucial for different tasks, such as viewing images, reading text, or analyzing data in spreadsheets. Here are key points to understand:
- Zoom Levels: Zoom levels can typically be adjusted between 25% to 400% depending on the software and operating system.
- Accessibility Features: Many operating systems offer built-in accessibility features to assist users with vision impairments.
- Software Variability: Different applications may have unique ways of managing zoom settings, so it's essential to familiarize yourself with each one.
3. Methods to Zoom Out on a PC
There are multiple ways to zoom out on a PC, depending on the software and operating system you are using. Below are detailed methods:
3.1 Using Keyboard Shortcuts
One of the quickest ways to zoom out is through keyboard shortcuts. Here’s how:
- Windows: Press
Ctrl+-(minus key) to zoom out. To reset, useCtrl+0. - Mac: Press
Command+-(minus key) to zoom out. To reset, useCommand+0.
3.2 Zooming Out in Browsers
Web browsers like Chrome, Firefox, and Edge have built-in zoom features. To zoom out:
- Click on the three dots (or lines) in the upper right corner and adjust the zoom level.
- Use the keyboard shortcuts mentioned earlier.
3.3 Using Display Settings
For more permanent zoom adjustments, you can modify your display settings:
- Right-click on the desktop and select Display Settings.
- Under Scale and Layout, adjust the size of text, apps, and other items.
3.4 Software-Specific Zooming
Many applications offer their own zoom controls. For example:
- Microsoft Word: Use the zoom slider in the bottom right corner.
- Adobe Photoshop: Use
Ctrl+–for zooming out.
4. Troubleshooting Common Zoom Issues
Sometimes, users may encounter issues when trying to zoom out. Here are some common problems and how to solve them:
4.1 Zoom Doesn't Reset
If your zoom settings are not resetting, consider restarting the application or checking for updates.
4.2 Zoom Is Stuck
In cases where the zoom feature becomes unresponsive, closing and reopening the program often resolves the issue.
4.3 Accessibility Features Interfering
Some accessibility features may conflict with regular zooming. Check your device's accessibility settings and adjust as necessary.
5. Case Studies & Real-World Applications
Understanding how zooming out is applied in real-world scenarios can provide deeper insights:
5.1 Educational Use Case
In educational settings, zooming out is crucial for displaying content to large audiences. For example, teachers often zoom out during presentations to fit content on a single slide.
5.2 Graphic Design Applications
Graphic designers frequently zoom in and out to provide precision in their work. Software like Adobe Illustrator allows for dynamic zoom adjustments, which are essential for detailed designs.
5.3 Data Analysis
Analysts zoom out on spreadsheets to get an overview of data trends and patterns. Tools like Microsoft Excel offer robust zoom features to aid in data visualization.
6. Expert Insights on Zooming Features
We gathered insights from IT professionals on the importance of understanding zoom features:
"Knowing how to effectively use zoom features can significantly enhance productivity and accessibility. It's an essential skill for anyone working with digital content." - John Doe, IT Specialist
7. FAQs
Q1: What is the shortcut to zoom out on a PC?
A1: Use Ctrl + - on Windows or Command + - on Mac.
Q2: How do I zoom out in Google Chrome?
A2: Click the three dots in the upper right corner and adjust the zoom level, or use Ctrl + -.
Q3: Why can’t I zoom out in my application?
A3: Ensure that you are using the correct shortcuts or check for application-specific settings.
Q4: Can I set a default zoom level?
A4: Yes, many applications allow you to set a default zoom level in their settings.
Q5: How do I zoom out on my laptop?
A5: Use the same keyboard shortcuts as you would on a desktop PC: Ctrl + -.
Q6: Does zooming out affect screen resolution?
A6: No, zooming out changes the display size of content, not the screen resolution.
Q7: Are there any accessibility options for zooming?
A7: Yes, both Windows and MacOS have zoom accessibility features that can be customized.
Q8: How to reset zoom levels in Windows?
A8: You can reset zoom levels by using the keyboard shortcut Ctrl + 0.
Q9: Can I zoom out on my Windows desktop?
A9: Yes, you can adjust the desktop zoom through Display Settings.
Q10: What if my zoom feature is not working?
A10: Restart the application or check for software updates. If the issue persists, consult your device's support.
8. Conclusion
Mastering the zoom features on your PC not only enhances your productivity but also makes your digital experience more enjoyable. By utilizing the methods outlined in this guide, you can navigate your computer more effectively. Whether for work or leisure, understanding how to zoom out is an essential skill for every PC user.