Ultimate Guide on How to Flash an Android Tablet: Step-by-Step Instructions
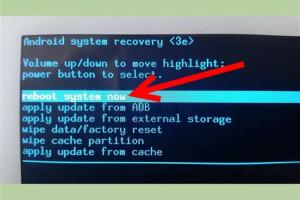
-
Quick Links:
- Introduction
- What is Flashing?
- Why Flash Your Tablet?
- Preparation Before Flashing
- Flashing Process: Step-by-Step
- After Flashing: What to Do Next
- Common Issues and Troubleshooting
- Case Studies
- Expert Insights
- FAQs
Introduction
Flashing an Android tablet can seem like a daunting task, but with the right guidance, it can be a straightforward process. Whether you want to restore your device to its original state, upgrade to a better Android version, or install a custom ROM, flashing is often the solution. This comprehensive guide will take you through everything you need to know about flashing an Android tablet.What is Flashing?
Flashing refers to the process of installing or updating the firmware on your Android tablet. This is essentially the software that runs on your hardware. By flashing your tablet, you can install a fresh copy of the operating system or switch to a different version or a custom ROM.Types of Flashing
- **Stock Flashing**: Reinstalling the original firmware provided by the manufacturer. - **Custom ROM**: Installing a modified version of Android that offers features not available in the stock version. - **Recovery Flashing**: Installing a custom recovery tool, like TWRP, to facilitate easier flashing of ROMs and other modifications.Why Flash Your Tablet?
There are several reasons you might consider flashing your Android tablet: 1. **Performance Improvement**: Flashing can help eliminate bloatware and optimize system performance. 2. **Upgrade to Newer Versions**: You can update to the latest Android version that might not be available via regular OTA (over-the-air) updates. 3. **Custom Features**: Custom ROMs often provide unique features, themes, and optimizations. 4. **Fixing Software Issues**: If your tablet is experiencing frequent crashes or slow performance, flashing can resolve these issues. 5. **Root Access**: Flashing can also allow you to gain root access, providing more control over your device.Preparation Before Flashing
Before you start the flashing process, there are several important steps you should take:Backup Your Data
Always back up your data to prevent loss. You can use tools like Google Drive or third-party applications to save your files.Charge Your Device
Ensure your device is charged to at least 70% to prevent it from turning off during the flashing process.Install Necessary Drivers
Make sure you have the right USB drivers installed for your tablet on your computer. This will allow the computer to communicate with your device.Download Flashing Tools
You will need specific tools for flashing, such as: - **ADB and Fastboot**: Essential for executing commands. - **Custom Recovery**: Like TWRP for flashing custom ROMs. - **Stock Firmware**: The firmware specific to your tablet model.Enable USB Debugging
To enable USB debugging on your Android tablet: 1. Go to **Settings**. 2. Scroll to **About Tablet**. 3. Tap on **Build Number** seven times to unlock developer options. 4. Go back and select **Developer Options**, then enable **USB Debugging**.Flashing Process: Step-by-Step
Now that you are prepared, let’s proceed with the actual flashing process.Step 1: Download the Required Firmware
Visit the manufacturer's website or trusted forums to download the correct firmware for your device model.Step 2: Set Up ADB and Fastboot
1. Download ADB and Fastboot from the official developer site. 2. Extract the contents to a folder on your computer. 3. Open a command prompt in the folder by holding the shift key and right-clicking.Step 3: Boot Your Tablet into Fastboot Mode
1. Power off your device. 2. Hold the **Volume Down** and **Power** buttons simultaneously until the bootloader or fastboot mode appears.Step 4: Flash the Firmware
In the command prompt, type the following commands: ```bash fastboot flash [partition] [filename.img] ``` - Replace `[partition]` with the respective partition name (boot, recovery, etc.). - Replace `[filename.img]` with the name of the firmware file.Step 5: Reboot Your Device
After flashing, type the command: ```bash fastboot reboot ``` Your device will restart, and the new firmware should be installed.After Flashing: What to Do Next
Once your tablet has been successfully flashed, you should do the following: 1. **Set Up Your Device**: Follow the on-screen instructions to set up your tablet. 2. **Restore Your Data**: If you backed up your data, restore it now. 3. **Install Necessary Apps**: Reinstall your apps and check for updates.Common Issues and Troubleshooting
Flashing can sometimes lead to issues. Here are some common problems and their solutions: 1. **Boot Loop**: If your device is stuck in a boot loop, try entering recovery mode and performing a factory reset. 2. **Device Not Recognized**: Ensure that the correct drivers are installed and that USB debugging is enabled. 3. **Failed Flashing**: Double-check that you are using the correct firmware for your device.Case Studies
To illustrate the effectiveness of flashing, let’s look at two case studies: **Case Study 1: Performance Boost on an Older Tablet** A user with a 2015 tablet experienced slow performance. After flashing a lightweight custom ROM, their tablet became significantly faster, allowing smoother multitasking and better battery life. **Case Study 2: Recovering from a Bricked Device** Another user accidentally bricked their tablet while attempting to root it. By following the flashing process with the correct stock firmware, they successfully restored their tablet to working condition.Expert Insights
Experts recommend always checking user reviews and forum discussions before flashing any firmware. Additionally, maintaining regular backups can save you from the risks associated with flashing.FAQs
1. What is the risk of flashing my Android tablet?
Flashing can void your warranty and potentially brick your device if not done correctly.2. Can I flash any firmware on my device?
No, you must use firmware specifically designed for your device model.3. Is it safe to use custom ROMs?
Custom ROMs can be safe if sourced from reputable developers. Always research before installing.4. How can I know if my tablet is bricked?
If it doesn’t respond to power on commands or is stuck in a boot loop, it may be bricked.5. Can flashing improve battery life?
Yes, custom ROMs often come with optimizations that can enhance battery performance.6. Do I need to unlock my bootloader to flash?
Yes, most devices require an unlocked bootloader for flashing.7. How long does the flashing process take?
The actual flashing process may take a few minutes, but preparation time may vary.8. What tools are essential for flashing?
ADB, Fastboot, and a custom recovery tool like TWRP are essential for flashing.9. Can I revert to stock firmware after flashing?
Yes, you can flash the stock firmware anytime to revert to the original state.10. What should I do if I encounter errors while flashing?
Carefully read the error messages and consult forums or guides for specific solutions.Conclusion
Flashing an Android tablet can breathe new life into your device, allowing for enhanced performance and features. By following the steps outlined in this guide and being prepared, you can navigate the flashing process with confidence. Always remember to back up your data and research thoroughly before proceeding.External References
- ADB and Fastboot Documentation - Android Developer
- XDA Developers Forum
- Custom ROMs and How to Install Them - Android Central
- TWRP Official Site
- How to Flash a Custom ROM on Android - Android Police
Random Reads
- How to remove chrome plating
- How to remove blank page in word
- Power down ipad
- How to replace washing machine door seal
- How to replace washer shower faucet
- How to use comment boxes in microsoft word
- How to use cmd beginner
- Real vs counterfeit yu gi oh cards
- How to send videos 7 easy methods
- How to send text from email