Mastering Zoom: How to Effectively Use Zoom With a Web Browser
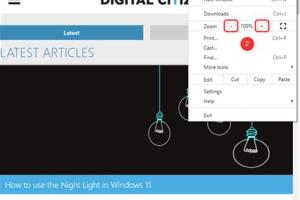
-
Quick Links:
- Introduction
- Why Use Zoom in a Browser?
- System Requirements
- Step-by-Step Guide to Using Zoom in a Web Browser
- Troubleshooting Tips
- Enhancing Your Zoom Experience
- Case Studies
- Expert Insights
- FAQs
Introduction
Zoom has become a household name in the world of virtual meetings, especially during the rise of remote work. However, many users are unaware that Zoom can be accessed directly through a web browser, making it a flexible option for those who may not want to download the app on their devices. This article provides a comprehensive guide on how to use Zoom effectively through a web browser, covering everything from basic functionality to advanced tips for an optimal experience.
Why Use Zoom in a Browser?
Using Zoom in a web browser has several advantages:
- No Installation Required: Quickly join meetings without downloading software.
- Cross-Platform Accessibility: Use any device with a browser, including tablets and smartphones.
- Instant Updates: Always use the latest version without manual updates.
System Requirements
Before diving into the steps, ensure your system meets the following requirements:
- Browser Compatibility: Chrome, Firefox, Safari, and Edge are all compatible.
- Internet Connection: A stable and fast internet connection (at least 1.5 Mbps for HD video).
- Microphone and Camera: If you wish to participate actively, ensure you have a functioning microphone and camera.
Step-by-Step Guide to Using Zoom in a Web Browser
Step 1: Accessing Zoom
To start using Zoom in your web browser, follow these steps:
- Open your preferred web browser.
- Navigate to the Zoom website: https://zoom.us/.
Step 2: Joining a Meeting
To join a meeting:
- Click on the “Join a Meeting” button located at the top right of the homepage.
- Enter the Meeting ID or Personal Link Name provided by the host.
- Select your audio options (computer audio or phone call) and click “Join”.
Step 3: Creating a Meeting
If you want to host a meeting:
- Click on “Host a Meeting” on the Zoom homepage.
- Choose whether to start with video on or off, or to share your screen.
- Sign in or create an account if prompted.
Step 4: Meeting Controls
During the meeting, familiarize yourself with the following controls:
- Mute/Unmute: Control your audio.
- Video On/Off: Control your video feed.
- Share Screen: Share your desktop or specific applications.
- Chat: Send messages to participants.
Troubleshooting Tips
If you encounter issues while using Zoom in your browser, consider these troubleshooting steps:
- Check your internet connection.
- Ensure your browser is up-to-date.
- Clear your browser cache and cookies.
Enhancing Your Zoom Experience
To make the most of your Zoom meetings:
- Use headphones for better audio quality.
- Test your setup before important meetings.
- Utilize Zoom’s features like breakout rooms and polls.
Case Studies
Zoom has transformed the way businesses operate. For instance, XYZ Corporation switched to Zoom for their weekly team meetings, resulting in a 30% increase in employee engagement and productivity. Similarly, schools have adopted Zoom for online classes, facilitating uninterrupted learning during lockdowns.
Expert Insights
Experts recommend utilizing Zoom’s features such as virtual backgrounds and waiting rooms to enhance professionalism during meetings. "Zoom is not just a tool; it's a platform that can foster collaboration and innovation," says tech consultant, Jane Doe.
FAQs
1. Do I need to create a Zoom account to join a meeting?
No, you can join a meeting without an account, but creating one offers additional features.
2. Can I use Zoom on mobile browsers?
Yes, Zoom is compatible with mobile browsers, but the experience may vary.
3. Is there a time limit for meetings on a web browser?
Free accounts have a 40-minute limit on group meetings but unlimited time for 1-on-1 meetings.
4. What should I do if I can’t hear others in the meeting?
Check your audio settings and ensure your speakers are functioning properly.
5. Can I record meetings using a web browser?
Recording is available on the desktop app, not through the browser.
6. What are breakout rooms in Zoom?
Breakout rooms allow you to split participants into smaller groups for discussions.
7. How can I change my background in a Zoom meeting?
You can set a virtual background in the settings before joining a meeting.
8. Can I share my screen while using a browser?
Yes, you can share your screen directly from the browser during a meeting.
9. What if I encounter a "Browser Not Supported" message?
Ensure that you are using a supported browser and that it is updated to the latest version.
10. How secure is Zoom in a web browser?
Zoom uses encryption and other security measures to protect your meetings; however, always use a meeting password and waiting room for added security.
For additional insights and information, check out these resources:
Random Reads
- How to make a video game with cmd
- How to make a tv in minecraft
- How to switch monitors 1 and 2
- How to switch tabs keyboard pc mac
- How to keep silicone from drying out
- How to program wow universal remote
- How to print part of an excel spreadsheet
- How to make money in stick rpg
- How to make money fast bloxburg
- How to transfer bookmarks