Effortlessly Change Your Default Gmail Account: 2 Simple Methods
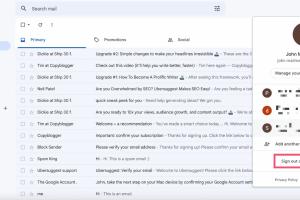
-
Quick Links:
- Introduction
- Understanding Default Gmail Account
- Method 1: Changing Your Default Gmail Account Through Sign-Out
- Method 2: Using Google Account Settings
- Case Study: Real-World Application
- Expert Insights and Tips
- FAQs
- Conclusion
Introduction
In today's digital age, managing multiple email accounts is more common than ever. For many users, Gmail serves as a primary platform due to its robust features and seamless integration with other Google services. However, if you find yourself needing to change your default (primary) Gmail account, knowing how to do so efficiently can save you time and frustration. In this article, we’ll explore two easy methods to change your default Gmail account, complete with step-by-step instructions and real-world insights.
Understanding Default Gmail Account
Your default Gmail account is the one that automatically logs in when you access Gmail. This account usually holds the highest priority and is often the first account you added to your browser. Understanding how to change this setting can enhance your productivity, particularly if you juggle multiple accounts for work and personal use.
Method 1: Changing Your Default Gmail Account Through Sign-Out
This method is straightforward and involves signing out of all accounts and signing back in to set a new default. Here’s how you can do it:
Step 1: Sign Out of All Gmail Accounts
- Open your web browser and go to Gmail.
- Click on your profile picture at the top right corner of the page.
- Select "Sign out of all accounts."
Step 2: Sign In with Your Desired Default Account
- Once signed out, you will be redirected to the sign-in page.
- Enter the email address and password for the account you want to set as your default.
- After signing in, you can add any other accounts you wish to use.
Step 3: Add Additional Accounts
- Click on your profile picture again and select "Add another account."
- Sign in with your other Gmail accounts one by one.
Now, the account you signed in with first is set as your default Gmail account.
Method 2: Using Google Account Settings
If you prefer a more direct approach, you can also change your default Gmail account through your Google Account settings. Here’s how:
Step 1: Access Your Google Account Settings
- Go to myaccount.google.com and log in with your current default account.
Step 2: Manage Your Google Account
- In the left panel, click on "Security."
- Scroll down to "Your devices" and click on "Manage devices."
- Here, you can see all devices linked to your account.
Step 3: Change Your Default Account
- Click on the three dots next to your desired account and select "Set as default."
After this, your chosen account will take precedence in all Google services, including Gmail.
Case Study: Real-World Application
Consider a freelance graphic designer, Sarah, who uses Gmail for both personal and business communications. Initially, her default account was her personal Gmail, which made it difficult to manage client emails effectively. After discovering these methods, she decided to change her default account to her business Gmail. As a result, Sarah found that she could respond to clients faster and access business-related documents more efficiently.
Expert Insights and Tips
Many productivity experts recommend that users prioritize their primary email accounts based on their professional needs. Using the above methods, you can ensure that your default Gmail account aligns with your current priorities, ultimately enhancing your productivity.
Additionally, consider using Gmail’s features such as labels and filters to further organize your inbox, making it easier to navigate between accounts.
FAQs
1. Can I have multiple default accounts?
No, you can only have one default Gmail account at a time.
2. Does changing my default account affect my other accounts?
No, changing your default account only affects which account is prioritized. All accounts remain accessible.
3. How do I switch between Gmail accounts?
You can switch between Gmail accounts by clicking on your profile picture and selecting the account you wish to use.
4. Will my emails transfer to my new default account?
No, your emails will not transfer. You’ll still access emails from your other accounts independently.
5. Can I set my default account on a mobile device?
Yes, the process is similar on mobile devices; however, it may vary slightly depending on the app you are using.
6. What happens if I forget my Gmail password?
You can reset your password by following the instructions on the Gmail sign-in page.
7. Can I change my default account back at any time?
Yes, you can repeat the steps outlined above to change your default account whenever necessary.
8. Are there any risks to changing my default account?
There are no significant risks; however, ensure you have access to all your accounts before making changes.
9. Does it matter which browser I use to change my default account?
No, the process is generally the same across different browsers.
10. How often can I change my default account?
You can change your default account as often as you like.
Conclusion
Changing your default Gmail account can significantly improve your email management and overall productivity. Whether you opt for signing out of all accounts or adjusting your Google Account settings, the steps are straightforward and user-friendly. By following the methods outlined in this guide, you can ensure that your primary email account aligns with your current needs, making your online communication more efficient.
Remember to regularly evaluate your email management strategies, as your needs may change over time. With these tools and tips, you’ll be well-equipped to navigate your Gmail accounts effectively!
For more in-depth guides and tips, consider checking out resources from Google Safety Center and Gmail Help Center.
Random Reads