Mastering Windows: 6 Effortless Shortcut Keys to Shut Down Your PC
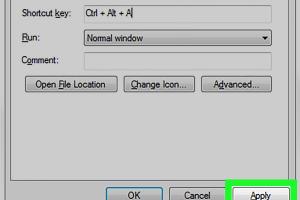
-
Quick Links:
- Introduction
- Why Use Shortcut Keys?
- Overview of Shortcut Keys
- 1. Using Alt + F4
- 2. Pressing Ctrl + Alt + Del
- 3. Using Windows Key + X
- 4. Creating Your Own Shortcut
- 5. Using Windows Key + I
- 6. Using Task Manager
- Conclusion
- FAQs
Introduction
In today's fast-paced world, efficiency is key, especially when it comes to managing your Windows PC. Whether you’re a student, a professional, or someone who simply enjoys using technology, knowing how to quickly shut down your computer can save you valuable time. This article will provide you with six easy ways to use shortcut keys to shut down your Windows PC, enhancing your productivity and streamlining your workflow.
Why Use Shortcut Keys?
Shortcut keys are combinations of keys that provide a quick way to perform a task that would typically require a mouse or a series of commands. Using shortcut keys not only saves time but also reduces the strain of repetitive mouse movements. According to a study by the Nielsen Norman Group, keyboard shortcuts can increase productivity by up to 50% for certain tasks. By mastering these shortcuts, you can navigate your computer more efficiently and reduce the time spent on mundane tasks.
Overview of Shortcut Keys
Shortcut keys are categorized into different types based on their functions. While some shortcuts are universal across various applications, others might be specific to Windows. Understanding these categories can help you choose the right shortcut for your needs. Here are some common categories:
- System Shortcuts: These are built into the operating system and include actions like shutting down, locking the screen, or opening settings.
- Application Shortcuts: These are specific to certain applications, like Microsoft Word or Excel, and can enhance your efficiency in those programs.
- Custom Shortcuts: Users can create their own shortcuts to perform specific tasks or launch particular applications.
1. Using Alt + F4
The Alt + F4 shortcut is one of the most well-known methods for shutting down a Windows PC. When you're on the desktop or have no applications open, pressing Alt + F4 will bring up the shutdown dialog box.
Step-by-Step Guide:
- Ensure all your work is saved.
- Press Alt + F4 simultaneously.
- Select Shut down from the dropdown menu.
- Click OK or press Enter.
This method is quick and effective, making it one of the go-to shortcuts for many users.
2. Pressing Ctrl + Alt + Del
The Ctrl + Alt + Del combination is often associated with the task manager, but it can also be used to shut down your PC. This method is especially useful if your system is unresponsive.
Step-by-Step Guide:
- Press Ctrl + Alt + Del together.
- Click on the power icon in the lower right corner of the screen.
- Select Shut down.
This method takes a few more steps but is invaluable in situations where your PC is lagging or frozen.
3. Using Windows Key + X
The Windows Key + X shortcut opens the Quick Link menu, where you can access various system utilities, including shutdown options.
Step-by-Step Guide:
- Press Windows Key + X.
- Use the arrow keys to navigate to Shut down or sign out.
- Select Shut down from the submenu.
This method is particularly useful for users who prefer using the keyboard over a mouse.
4. Creating Your Own Shortcut
For those who frequently shut down their PCs, creating a custom shortcut can streamline the process even further.
Step-by-Step Guide:
- Right-click on your desktop and select New > Shortcut.
- In the location field, type:
shutdown.exe /s /t 0 - Click Next and name your shortcut.
- Click Finish.
- Right-click the shortcut, select Properties, and set a shortcut key under the Shortcut key field.
This personalized shortcut allows you to shut down your PC with a unique key combination of your choosing.
5. Using Windows Key + I
The Windows Key + I shortcut opens the Settings application, where you can navigate to shutdown options.
Step-by-Step Guide:
- Press Windows Key + I.
- Click on Update & Security.
- Navigate to the Recovery tab.
- Click on Restart now under Advanced startup.
- After the restart, select Shut down.
This method is more involved but useful for accessing advanced settings as well.
6. Using Task Manager
The Task Manager not only helps monitor performance but can also be used to shut down your PC.
Step-by-Step Guide:
- Press Ctrl + Shift + Esc to open Task Manager.
- Click on the File menu at the top left.
- Select Run new task.
- Type
shutdown.exe /s /t 0and hit Enter.
This method is particularly useful for those who are already familiar with Task Manager.
Conclusion
By mastering these six easy ways to use shortcut keys to shut down your Windows PC, you can improve your efficiency and productivity significantly. Each method has its unique advantages, and knowing when to use each can help you navigate your operating system more effectively. Implement these shortcuts into your daily routine and experience a smoother workflow!
FAQs
1. What is the fastest way to shut down a Windows PC?
The fastest way is using the Alt + F4 shortcut when on the desktop, which opens the shutdown dialog box instantly.
2. Can I customize my shutdown shortcuts?
Yes! You can create your own shortcuts by following the steps outlined in Method 4.
3. Are these shortcuts applicable to all Windows versions?
Most shortcuts are applicable to Windows 10 and Windows 11, but some may vary in older versions.
4. What should I do if my PC doesn't respond to shortcuts?
In such cases, using Ctrl + Alt + Del or the Task Manager method can be more effective.
5. Can I use these shortcuts on a laptop?
Absolutely! These shortcut keys work on both desktop and laptop versions of Windows.
6. Is there a way to shut down my PC without using the keyboard?
Yes, you can use the start menu to shut down, but this article focuses on keyboard shortcuts.
7. How do I access advanced shutdown options?
You can access advanced options through the Windows Key + I shortcut by navigating to the Recovery tab.
8. Are there any risks in using shutdown shortcuts?
No, but ensure all your work is saved before using these shortcuts to avoid data loss.
9. What if I want to restart my computer instead?
You can use similar shortcuts but select the restart option instead of shut down.
10. Can I use these shortcuts in Windows Safe Mode?
Yes, keyboard shortcuts can be used in Safe Mode as well, unless specific settings are altered.
Random Reads
- How to activate camera windows 10
- How to acid wash concrete
- How to keep silicone from drying out
- How to compress pdf file
- How to compile cpp file
- Clear browser cache cookies
- Clear cache xbox
- Mastering online privacy surfing anonymously with proxies
- How to convert cubic feet to cubic yards
- How to get free skins mobile legends