Turn Off Microsoft Defender in Windows 10: Temporarily or Permanently
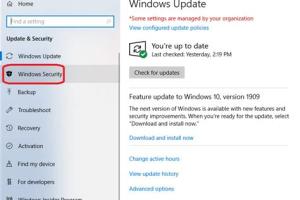
-
Quick Links:
- Introduction
- Understanding Microsoft Defender
- Why Disable Microsoft Defender?
- Temporarily Disable Microsoft Defender
- Permanently Disable Microsoft Defender
- Best Practices and Considerations
- Case Studies
- Conclusion
- FAQs
Introduction
Microsoft Defender is an integral part of Windows 10, designed to protect users from various cybersecurity threats. However, there are scenarios where you may want to disable it. Whether you're troubleshooting or installing a different antivirus, this comprehensive guide will walk you through the steps to turn off Microsoft Defender temporarily or permanently.
Understanding Microsoft Defender
Microsoft Defender, previously known as Windows Defender, is a built-in antivirus and anti-malware component of Windows 10. It offers real-time protection against viruses, malware, and other security threats. Understanding how it works is crucial before making any changes.
Key Features of Microsoft Defender
- Real-time protection
- Cloud-delivered protection
- Device performance and health reports
- Firewall and network protection
Why Disable Microsoft Defender?
There are several reasons you might want to disable Microsoft Defender:
- Installing a third-party antivirus program
- Troubleshooting software conflicts
- Improving system performance temporarily
While Microsoft Defender is generally effective, there are cases when its interference can be counterproductive.
Temporarily Disable Microsoft Defender
To temporarily disable Microsoft Defender, follow these steps:
Step-by-Step Guide
- Press Windows + I to open the Settings menu.
- Select Update & Security.
- Click on Windows Security from the left sidebar.
- Select Virus & threat protection.
- Click on Manage settings under the Virus & threat protection settings.
- Toggle the switch under Real-time protection to Off.
Microsoft Defender will remain off until you restart your computer or manually turn it back on.
Permanently Disable Microsoft Defender
If you wish to permanently disable Microsoft Defender, follow these instructions. Note that disabling it permanently may expose your system to risks; consider having another antivirus solution installed.
Step-by-Step Guide
- Press Windows + R to open the Run dialog.
- Type gpedit.msc and press Enter.
- Navigate to Computer Configuration > Administrative Templates > Windows Components > Microsoft Defender Antivirus.
- Double-click on Turn off Microsoft Defender Antivirus.
- Select Enabled, then click OK.
Microsoft Defender will now be permanently disabled until you reverse these changes.
Best Practices and Considerations
Before disabling Microsoft Defender, consider the following:
- Ensure you have another antivirus solution installed.
- Regularly update your antivirus software.
- Be cautious of the sites you visit and files you download.
Case Studies
In this section, we will explore two case studies demonstrating the impact of disabling Microsoft Defender:
Case Study 1: Software Installation
In a scenario where a user needed to install a legacy software application, turning off Microsoft Defender temporarily allowed the installation to proceed without interference. This was crucial for compatibility and functionality.
Case Study 2: Performance Issues
A small business reported slow performance during peak hours. After temporarily disabling Microsoft Defender, the team's productivity improved significantly. They later opted for a dedicated third-party antivirus solution that managed resources more efficiently.
Conclusion
While Microsoft Defender provides essential security for Windows 10 users, there are valid reasons to disable it, either temporarily or permanently. Always ensure you have adequate protection in place before making changes. By following the steps outlined in this guide, you can confidently manage your Windows Defender settings based on your individual needs.
FAQs
- 1. Is it safe to disable Microsoft Defender?
- It can be safe if you have another antivirus solution in place; otherwise, it exposes your system to risks.
- 2. How do I know if Microsoft Defender is off?
- You can check the Windows Security settings to confirm if Real-time protection is turned off.
- 3. Can I disable Microsoft Defender through the command prompt?
- Yes, advanced users can use command-line options to turn it off; however, this requires administrative privileges.
- 4. Will Microsoft Defender turn back on automatically?
- Yes, it usually reactivates after a system reboot unless it was disabled via Group Policy.
- 5. What happens if I don’t have any antivirus?
- Your computer may become vulnerable to malware and other security threats.
- 6. Can I re-enable Microsoft Defender later?
- Yes, you can easily turn it back on through the same settings menu.
- 7. Does disabling Microsoft Defender affect my Windows updates?
- No, disabling Microsoft Defender does not affect Windows updates.
- 8. What are the risks of disabling Microsoft Defender?
- Disabling it can expose your computer to viruses, malware, and other cyber threats.
- 9. How do I troubleshoot issues after disabling Microsoft Defender?
- If issues arise, consider re-enabling Defender or reinstalling your third-party antivirus software.
- 10. Is there a way to keep Microsoft Defender while using another antivirus?
- Yes, many antivirus programs will automatically disable Defender upon installation.