How to Clear Your Web Browser Cache and Cookies on Any Platform: A Comprehensive Guide
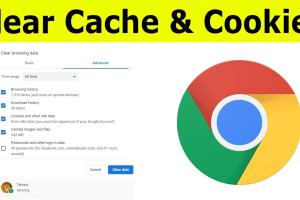
-
Quick Links:
- 1. Introduction
- 2. Understanding Cache and Cookies
- 3. Why Should You Clear Cache and Cookies?
- 4. How to Clear Cache and Cookies on Different Platforms
- 5. Common Problems After Clearing Cache and Cookies
- 6. Case Studies
- 7. Expert Insights
- 8. Conclusion
- 9. FAQs
1. Introduction
In the digital age, web browsers are essential tools for accessing the internet. However, as we continue to browse the web, our browsers store a significant amount of data in the form of cache and cookies. This guide will walk you through the importance of clearing your browser cache and cookies across various platforms, and provide detailed instructions on how to do so effectively.
2. Understanding Cache and Cookies
Before diving into the "how-to" of clearing cache and cookies, it’s essential to understand what they are:
- Cache: This is temporary storage that helps websites load faster by saving parts of web pages, images, and other files. However, an overloaded cache can cause issues, such as loading outdated content.
- Cookies: These are small pieces of data stored on your device by websites. They can save user preferences and login information but can also be used to track your online behavior.
3. Why Should You Clear Cache and Cookies?
Clearing your cache and cookies can resolve various issues and enhance your browsing experience:
- Improved Performance: A clean cache can speed up your browser by freeing up space and reducing load times.
- Enhanced Privacy: Regularly clearing cookies helps protect your privacy by removing tracking data.
- Fixing Issues: Problems with loading web pages, logging into sites, or viewing the most recent content often stem from corrupted cache or outdated cookies.
4. How to Clear Cache and Cookies on Different Platforms
Now that we understand the why, let’s explore the how. Below are step-by-step instructions for clearing cache and cookies on various platforms:
4.1 Windows
For Windows users, the process varies slightly based on your web browser. Here’s how to do it on popular browsers:
- Google Chrome:
- Open Chrome and click on the three dots in the upper right corner.
- Select "More tools" then "Clear browsing data."
- Choose the time range and check "Cookies and other site data" and "Cached images and files."
- Click "Clear data."
- Mozilla Firefox:
- Open Firefox and click on the three horizontal lines in the upper right corner.
- Go to "Options" then "Privacy & Security."
- Scroll down to "Cookies and Site Data" and click "Clear Data."
- Microsoft Edge:
- Open Edge and click on the three dots in the upper right corner.
- Select "Settings" then "Privacy, search, and services."
- Under "Clear browsing data," click "Choose what to clear."
- Select the data types and click "Clear now."
4.2 Mac
For Mac users, the steps are similar to Windows but tailored for macOS browsers:
- Safari:
- Open Safari and click on "Safari" in the menu bar.
- Select "Preferences," then go to the "Privacy" tab.
- Click on "Manage Website Data" and then "Remove All."
- Google Chrome:
- Open Chrome and click on the three dots in the upper right corner.
- Select "More tools" then "Clear browsing data."
- Choose the time range and check "Cookies and other site data" and "Cached images and files."
- Click "Clear data."
4.3 Linux
Linux users can clear cache and cookies using the following methods:
- Firefox:
- Open Firefox and click on the hamburger menu.
- Select "Preferences," then "Privacy & Security."
- Scroll to "Cookies and Site Data" and click "Clear Data."
- Google Chrome:
- Open Chrome, click on the three dots, and select "More tools" then "Clear browsing data."
- Choose your options and click "Clear data."
4.4 Android
For mobile users, clearing cache and cookies can be done easily on Android:
- Google Chrome:
- Open the Chrome app.
- Tap on the three dots in the upper right corner.
- Select "History," then "Clear browsing data."
- Choose the types of data you want to clear and tap "Clear data."
- Firefox:
- Open Firefox and tap on the three dots.
- Select "Settings," then "Privacy & Security."
- Scroll to "Clear private data" and select the data to clear.
4.5 iOS
iOS users can follow these steps to clear cache and cookies:
- Safari:
- Open the Settings app.
- Scroll down and tap on "Safari."
- Select "Clear History and Website Data."
- Google Chrome:
- Open the Chrome app.
- Tap on the three dots, select "History," then "Clear Browsing Data."
- Choose the types of data to clear and tap "Clear Browsing Data."
5. Common Problems After Clearing Cache and Cookies
While clearing cache and cookies can resolve many issues, it may also lead to some common problems:
- Login Issues: You may be logged out of websites and need to re-enter your credentials.
- Slow Load Times: Initially, sites may load slower as the cache rebuilds.
- Loss of Preferences: Website settings and preferences may be lost, requiring you to set them up again.
6. Case Studies
To illustrate the importance of clearing browser cache and cookies, consider the following case studies:
- Case Study 1: E-commerce Site Performance
A leading e-commerce platform experienced a 30% increase in page load speed after users were encouraged to clear their cache. This led to a 15% increase in sales during promotional periods.
- Case Study 2: Privacy Concerns
A survey revealed that 75% of users who regularly clear cookies felt more secure about their online privacy. This highlights the correlation between clearing cookies and user confidence.
7. Expert Insights
Experts recommend regularly clearing cache and cookies to maintain optimal browser performance and user privacy. According to a cybersecurity expert, “Regular maintenance of your browser can prevent potential data breaches and improve overall speed.”
8. Conclusion
In conclusion, clearing your web browser cache and cookies is a straightforward process that can significantly improve your browsing experience. Whether you’re experiencing slow load times or concerned about privacy, this guide has provided the tools and knowledge you need to keep your browser running smoothly.
9. FAQs
1. What happens when I clear my cache and cookies?
Clearing cache and cookies will remove stored data, which can result in faster loading times and enhanced privacy, but you may need to log back into websites.
2. How often should I clear my cache and cookies?
It is advisable to clear your cache and cookies every few months or whenever you notice performance issues.
3. Will clearing my cache and cookies delete my bookmarks?
No, clearing cache and cookies will not affect your bookmarks.
4. Can I clear cache and cookies for specific websites?
Yes, most browsers allow you to clear cache and cookies for specific websites through their settings.
5. Is it safe to clear cache and cookies?
Yes, it is safe to clear cache and cookies, and it is often recommended for better performance and privacy.
6. What if I forget my passwords after clearing cookies?
If you forget your passwords, you will need to reset them through the respective websites.
7. Does clearing the cache affect my saved data?
Clearing the cache will not delete saved data; it only removes temporary files stored to speed up browsing.
8. Will my browser settings change after clearing cache and cookies?
Some personalized settings might revert to default, but general browser settings will remain unchanged.
9. Can I automate the clearing of cache and cookies?
Some browsers offer extensions or built-in features to automate clearing cache and cookies periodically.
10. Can clearing cache and cookies fix website errors?
Yes, many website errors stem from outdated cache or corrupted cookies, and clearing them can resolve these issues.
Random Reads
- How to clean mold in basement
- How to clean mold off ceiling
- How to repair corrupted word documents
- How to repair cracked floor tiles
- Google tricks easter eggs
- Hack clash of clans free gems
- Mastering whatsapp emojis guide
- How to download music with icloud
- How to repair woodpecker holes in cedar siding
- How to replace a ceiling fan