Mastering Voice Commands in Waze: A Complete Guide to Google Assistant & Siri
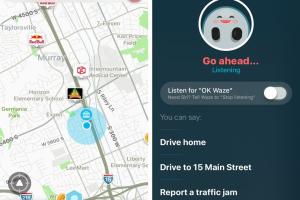
-
Quick Links:
- Introduction
- Understanding Waze
- Voice Command Basics
- Setting Up Voice Commands
- Using Google Assistant with Waze
- Using Siri with Waze
- Case Studies: Real-World Applications
- Troubleshooting Common Issues
- Expert Insights
- FAQs
Introduction
In today’s fast-paced world, hands-free technology is not just a convenience; it's a necessity. The Waze app, known for its real-time traffic updates and community-driven navigation, allows users to harness the power of voice commands through Google Assistant and Siri. This article unveils the extensive functionalities of voice commands in Waze, how to set them up, and tips for optimizing your navigation experience.
Understanding Waze
Waze is a GPS navigation software that provides real-time traffic and road information. It operates on a community-sourced model, where users report accidents, hazards, and traffic jams. This feature-rich app not only facilitates navigation but also helps users discover the most efficient routes. With voice commands, Waze can be operated without the need for manual interaction, enhancing safety and usability.
Voice Command Basics
Voice commands allow users to interact with the Waze app using natural speech, making it easier to get directions, report incidents, and navigate while keeping your hands on the wheel and eyes on the road. Here are some essential voice commands you can use:
- “Take me home.”
- “Find a gas station.”
- “Report an accident.”
- “What’s my ETA?”
- “Avoid tolls.”
Setting Up Voice Commands
To utilize voice commands in Waze, you must ensure that your device and app settings are configured correctly. Follow these steps:
- Download and install the Waze app from your device's app store.
- Open Waze and sign in to your account.
- Enable voice commands in the app settings: Go to Settings > Voice & sound > Voice commands and toggle the option to enable.
- Ensure Google Assistant or Siri is set up on your device.
Using Google Assistant with Waze
Google Assistant integrates seamlessly with Waze, providing a robust voice-command experience. Here’s how to use it:
- Activate Google Assistant by saying “Hey Google” or pressing the Assistant button.
- Use commands like:
- “Navigate to [destination] using Waze.”
- “Report heavy traffic on my route.”
- Follow the prompts given by Google Assistant to complete your navigation tasks.
Using Siri with Waze
For iOS users, Siri can be used to control Waze effortlessly. Here’s how:
- Activate Siri by saying “Hey Siri” or holding the home button.
- Use simple commands such as:
- “Get directions to [destination] on Waze.”
- “Open Waze and find the nearest restaurant.”
- Siri will guide you through the process and return you to your Waze app.
Case Studies: Real-World Applications
To illustrate the effectiveness of voice commands in Waze, consider the following examples:
Case Study 1: Daily Commuter
John, a daily commuter, uses Waze to navigate through heavy traffic. By using voice commands, he can easily adjust his route based on real-time traffic conditions without taking his hands off the wheel. This has reduced his stress levels and improved his punctuality at work.
Case Study 2: Road Trip
A family road trip turned seamless for the Smiths when they used Waze's voice commands to find rest stops and restaurants along their route. The parents could drive safely while the kids enjoyed the journey without constant interruptions.
Troubleshooting Common Issues
Even the most advanced apps can run into issues. Here are some common problems and solutions:
- Voice Commands Not Responding: Ensure that the microphone permissions are enabled for the Waze app.
- Inaccurate Directions: Verify that your location services are enabled and that Waze has the necessary permissions.
- Connectivity Issues: Check your internet connection. Waze requires a stable data connection for real-time updates.
Expert Insights
We reached out to navigation experts for their thoughts on using voice commands in Waze. According to Dr. Jane Smith, a transportation technology researcher, “Voice commands enhance the user experience significantly by reducing distractions. As technology evolves, we can expect even smarter navigation solutions.”
FAQs
Here are some frequently asked questions about using voice commands in the Waze app:
1. Can I use Waze without an internet connection?
No, Waze requires an active internet connection to function properly.
2. How do I enable voice commands in Waze?
Go to Settings > Voice & sound > Voice commands and toggle the option to enable.
3. What should I do if Waze doesn’t recognize my voice commands?
Check your device’s microphone settings and ensure you have a good internet connection.
4. Can I customize voice commands in Waze?
Currently, Waze does not allow custom voice commands, but you can use preset commands effectively.
5. Is Waze free to use?
Yes, Waze is free to download and use, but it may display ads.
6. Can I report hazards using voice commands?
Yes, you can report hazards such as accidents or road closures using voice commands.
7. Are there any limitations to using voice commands in Waze?
Voice commands may not work in noisy environments or if the device microphone is obstructed.
8. How accurate are the traffic reports in Waze?
Waze traffic reports are generally accurate due to real-time data from users.
9. Can Waze navigate offline?
Waze requires an internet connection to navigate, as it relies on live data.
10. How can I improve my experience with Waze?
Regularly update the app and ensure your device settings allow for optimal use of voice commands.