How to Create a Free Virtual Wifi Hotspot on Your Laptop
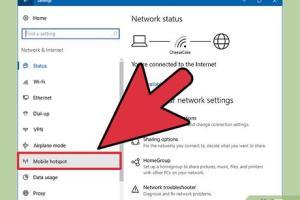
-
Quick Links:
- 1. Introduction
- 2. Understanding Wifi Hotspots
- 3. Requirements for Creating a Wifi Hotspot
- 4. Step-by-Step Guide for Windows
- 5. Step-by-Step Guide for Mac
- 6. Troubleshooting Common Issues
- 7. Case Studies
- 8. Expert Insights
- 9. FAQs
1. Introduction
In today’s digital age, having internet access has become a necessity. Whether you are working from home, attending online classes, or simply browsing the web, you often find yourself needing to share your laptop's internet connection with other devices. Creating a free virtual Wifi hotspot on your laptop is one of the most effective ways to do this. In this guide, we will walk you through the process step by step, ensuring you can connect multiple devices to the internet without any hassle.
2. Understanding Wifi Hotspots
A Wifi hotspot is a physical location where people can access the internet, typically using Wifi technology. In terms of your laptop, a virtual Wifi hotspot allows your laptop to act as a router, enabling it to share its internet connection with other devices. This can be particularly useful in situations where you might not have access to a traditional router.
Types of Wifi Hotspots
- Public Hotspots: Available in cafes, airports, and other public places.
- Private Hotspots: Created using personal devices like laptops or smartphones.
3. Requirements for Creating a Wifi Hotspot
Before you can set up your virtual Wifi hotspot, you'll need to ensure you meet the following requirements:
- A laptop with an active internet connection.
- Compatible operating system (Windows or macOS).
- Administrative rights to install software or configure network settings.
4. Step-by-Step Guide for Windows
4.1 Using Windows 10 and 11
Windows 10 and 11 have built-in features that make it easy to create a virtual Wifi hotspot. Here’s how:
- Open Settings: Click on the Start menu and select Settings.
- Navigate to Network & Internet: Click on "Network & Internet".
- Select Mobile Hotspot: On the left sidebar, click “Mobile hotspot”.
- Enable Mobile Hotspot: Toggle the switch to “On”.
- Customize Settings: Click on “Edit” to set your network name and password.
- Connect Devices: Use the network name and password to connect other devices.
4.2 Using Command Prompt
If you prefer using the command line, you can create a hotspot using Command Prompt:
- Open Command Prompt as Administrator: Search for "cmd", right-click and select "Run as Administrator".
- Set up Hosted Network: Type the following command:
- Start the Hotspot: Next, type:
- Share the Connection: Go to Network Connections, right-click on your internet connection, select "Properties", then the "Sharing" tab to allow other network users to connect.
netsh wlan set hostednetwork mode=allow ssid=YourHotspotName key=YourPassword
netsh wlan start hostednetwork
5. Step-by-Step Guide for Mac
5.1 Creating a Hotspot on macOS
Follow these steps to create a virtual Wifi hotspot on your Mac:
- Open System Preferences: Click on the Apple icon and select "System Preferences".
- Click on Sharing: Find and select the "Sharing" option.
- Enable Internet Sharing: Check the box next to "Internet Sharing".
- Select Connection: Choose the internet connection you want to share.
- Configure Wifi Options: Click on "Wi-Fi Options" to set your network name and password.
- Start Sharing: Check the box next to "Internet Sharing" to start the hotspot.
6. Troubleshooting Common Issues
Sometimes, you may encounter issues while setting up your virtual Wifi hotspot. Here are some common problems and their solutions:
- Cannot Start Hotspot: Ensure your network adapter supports hosted networks.
- Devices Can’t Connect: Check the password and ensure the hotspot is turned on.
- Slow Internet Speed: Limit the number of connected devices to ensure optimal performance.
7. Case Studies
To illustrate the effectiveness of using virtual Wifi hotspots, let’s look at a few real-world examples.
Case Study 1: Remote Worker
John, a remote worker, often travels for work. He created a virtual Wifi hotspot on his laptop using Windows 10 to share internet with his smartphone and tablet while on the go. This allowed him to stay connected during meetings without relying on public Wifi.
Case Study 2: College Student
Emily, a college student, frequently studied in groups. By setting up a hotspot on her MacBook, she enabled her friends to connect their devices to the internet for research and collaborative work.
8. Expert Insights
According to tech expert Sarah Johnson, “Creating a virtual Wifi hotspot is not only efficient but also an essential skill in today’s mobile world. It allows users to maximize their internet resources and stay connected anywhere.”
9. FAQs
1. Can I create a virtual Wifi hotspot on any laptop?
Most modern laptops support this feature, but it’s essential to check if your network adapter is compatible.
2. Is there any cost involved in creating a virtual Wifi hotspot?
No, creating a virtual Wifi hotspot using built-in features on Windows or Mac is free of charge.
3. Can I limit the number of users connected to my hotspot?
Yes, you can limit users by configuring settings in your network sharing options.
4. Will using a hotspot drain my laptop’s battery?
Yes, it can consume more battery power, so it's advisable to connect your laptop to a power source if possible.
5. Is it safe to use a virtual Wifi hotspot?
While generally safe, ensure you use a strong password to protect your hotspot from unauthorized access.
6. Can I share my internet connection with devices other than laptops?
Yes, you can share your internet connection with smartphones, tablets, and other Wifi-enabled devices.
7. Can I create a hotspot without software?
Yes, both Windows and Mac have built-in features that allow you to create a hotspot without additional software.
8. What are the benefits of using a virtual Wifi hotspot?
Benefits include convenience, cost-saving, and the ability to connect multiple devices simultaneously.
9. Can I use my smartphone as a hotspot instead?
Yes, smartphones can also be used as hotspots, but using your laptop may provide better performance for multiple devices.
10. What should I do if my hotspot connection is slow?
Check your internet speed, limit connected devices, and ensure that you are not facing network congestion.
Random Reads
- Ultimate guide to recording audio mobile
- Ultimate guide to repairing bad sectors
- Uninstall internet explorer
- Understanding live status find my
- Insert hyperlink word
- Insert excel data into powerpoint
- Install google chrome
- How to spray paint your sofa
- How to spray lacquer
- Ultimate guide to clean epson printer heads