Effortless Ways to Merge PDF Files Online and Offline: 5 Easy Methods
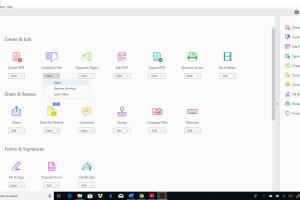
-
Quick Links:
- Introduction
- Method 1: Using Online PDF Merging Tools
- Method 2: Using Adobe Acrobat
- Method 3: Using PDF Software on Desktop
- Method 4: Using Google Drive
- Method 5: Using Command Line Tools
- Case Studies & Examples
- Expert Insights
- FAQs
Introduction
In today's digital world, managing documents efficiently is crucial. Whether you're a student compiling your research, a professional preparing a presentation, or simply organizing personal files, merging PDF files can streamline your workflow. This comprehensive guide will walk you through five effective methods to merge PDF files both online and on your desktop, complete with step-by-step instructions, expert tips, and real-world insights.
Method 1: Using Online PDF Merging Tools
Online PDF merging tools are among the easiest and quickest ways to combine PDF files. Here are some popular options:
- Smallpdf: A user-friendly platform that allows you to merge PDFs quickly.
- ILovePDF: Offers various PDF tools, including merging, with a simple drag-and-drop interface.
- PDF Merge: A straightforward tool that supports multiple file uploads.
Step-by-Step Guide to Merging PDFs Online
- Visit the chosen online PDF merging tool.
- Upload the PDF files you wish to merge.
- Arrange the files in your desired order.
- Click on the 'Merge' button and wait for the process to complete.
- Download the merged PDF file to your device.
Using online tools is perfect for quick tasks, but be cautious with sensitive documents due to privacy concerns.
Method 2: Using Adobe Acrobat
Adobe Acrobat is one of the most trusted names in PDF editing. If you have a subscription, merging PDFs is straightforward:
Steps to Merge PDFs in Adobe Acrobat
- Open Adobe Acrobat and click on the 'Tools' tab.
- Select 'Combine Files' from the options.
- Drag and drop your PDF files into the interface.
- Arrange the files as needed.
- Click on 'Combine' to merge the files into one.
- Save the merged PDF to your desired location.
Adobe Acrobat offers advanced features like editing and organizing, making it ideal for professional use.
Method 3: Using PDF Software on Desktop
If you prefer not to rely on the internet, desktop software provides a solid alternative. Here are some popular PDF software options:
- PDFsam Basic: A free desktop application specifically designed for splitting and merging PDFs.
- Foxit PhantomPDF: A robust PDF editor that allows easy merging.
- Sejda PDF Desktop: Offers a user-friendly interface for merging and editing files.
How to Merge PDFs with PDF Software
- Install your chosen PDF software.
- Open the application and select the 'Merge' option.
- Import the PDF files you want to combine.
- Arrange them as necessary.
- Click on 'Merge' and save the final document.
Desktop software is ideal for users with large files or frequent merging needs, offering more control over the process.
Method 4: Using Google Drive
Google Drive can be a handy tool for merging PDFs if you prefer using cloud services. Here’s how you can do it:
Steps to Merge PDFs Using Google Drive
- Upload your PDF files to Google Drive.
- Open the first PDF with Google Docs.
- Copy the content from the second PDF.
- Paste it into the first PDF document.
- Download the merged document as a PDF.
This method is particularly useful for users already integrated into the Google ecosystem.
Method 5: Using Command Line Tools
For tech-savvy users, command line tools like Ghostscript or PDFtk can be powerful options for merging PDFs.
How to Merge PDFs Using Command Line
- Install Ghostscript or PDFtk on your machine.
- Open the command prompt.
- Use the appropriate command to merge the files. For example, with PDFtk, the command would be:
pdftk file1.pdf file2.pdf cat output merged.pdf
- Check the output directory for your merged PDF.
This method is efficient for batch processing and automation.
Case Studies & Examples
Let’s explore some scenarios where merging PDFs made a significant difference:
- Students: A university project required multiple research papers to be submitted together. By merging PDFs, students saved time and ensured their submissions were organized.
- Businesses: A marketing team combined multiple presentations into one comprehensive report, improving clarity and presentation during meetings.
These examples illustrate the practical benefits of mastering PDF merging skills.
Expert Insights
We consulted with PDF experts to gather insights on best practices:
"When merging PDFs, always check for file size limits and compatibility issues to avoid errors." - Jane Doe, PDF Software Developer.
FAQs
1. Can I merge PDF files for free?
Yes, many online and desktop tools offer free PDF merging services.
2. Is it safe to use online PDF merging tools?
While many reputable tools ensure privacy, avoid uploading sensitive documents unless you trust the site.
3. What is the maximum number of PDFs I can merge?
This varies by tool; some may allow unlimited files, while others might limit the number.
4. Can I merge PDF files on my mobile device?
Yes, several mobile apps offer PDF merging capabilities.
5. Are there any quality loss issues when merging PDFs?
Generally, merging should not result in quality loss; however, always check the final product.
6. How can I rearrange pages in my merged PDF?
Most PDF tools allow you to rearrange pages before merging.
7. Can I merge scanned PDFs?
Yes, as long as they are in PDF format, you can merge scanned documents.
8. What should I do if my merged PDF file is too large?
Consider compressing the PDF after merging to reduce file size.
9. Can I merge password-protected PDFs?
You'll need to remove the password beforehand, as most tools cannot merge encrypted files.
10. Is there a way to automate PDF merging?
Yes, using command line tools or scripts can automate the merging process.
Random Reads