Mastering Excel: Your Comprehensive Guide to Unprotecting Excel Sheets Safely
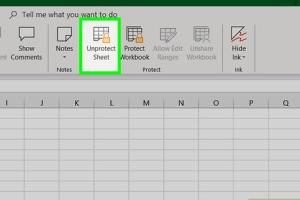
-
Quick Links:
- Introduction
- Understanding Excel Protection
- Common Reasons for Protection
- Methods to Unprotect Excel Sheets
- Advanced Techniques for Unprotecting Excel Sheets
- Case Studies: Real-World Applications
- Expert Insights
- Troubleshooting Common Issues
- Conclusion
- FAQs
Introduction
Excel sheets are commonly used in various industries for data management and analysis. However, sometimes these sheets are protected to maintain data integrity and security. If you find yourself needing to unprotect an Excel sheet, whether for personal use or professional reasons, this comprehensive guide will help you navigate the process safely and effectively.
Understanding Excel Protection
Excel provides a variety of protection features, including the ability to protect the entire workbook, individual sheets, or specific cells. Users can set passwords to restrict editing, which is useful for maintaining the integrity of sensitive data. However, if you lose access to these passwords, unprotecting the sheet can become a challenge.
Types of Excel Protection
- Sheet Protection: Limits what users can do on a particular worksheet.
- Workbook Protection: Prevents changes to the structure of the workbook, such as adding or deleting sheets.
- Cell Protection: Protects specific cells from being edited while allowing others to remain editable.
Common Reasons for Protection
Understanding why sheets are protected can provide insight into how to approach unprotecting them. Some common reasons include:
- Data Security: Protect sensitive information from unauthorized access.
- Data Integrity: Prevent accidental changes that could corrupt data.
- Collaborative Work: Allow multiple users to work on a sheet without fear of overwriting each other's data.
Methods to Unprotect Excel Sheets
There are several methods to unprotect an Excel sheet, depending on the type of protection applied and whether you have the password. Below are step-by-step guides for different scenarios.
Method 1: Using the Password
If you know the password, unprotecting a sheet is straightforward:
- Open the protected Excel sheet.
- Go to the "Review" tab on the Ribbon.
- Click on "Unprotect Sheet."
- Enter the password and click "OK."
Method 2: Using VBA Code
If you've forgotten the password, you can use VBA code to unlock the sheet:
- Press
ALT + F11to open the VBA editor. - Insert a new module by clicking
Insert>Module. - Copy and paste the following code:
Sub UnprotectSheet()
Dim ws As Worksheet
Dim password As String
Set ws = ActiveSheet
On Error Resume Next
ws.Unprotect password ' Replace with your password if known
End Sub
- Run the code by pressing
F5.
Method 3: Using Excel Password Recovery Tools
If you can't remember the password and VBA doesn't work, consider using third-party password recovery tools. Popular options include:
- Excel Password Recovery Lastic: Fast and effective for recovering lost Excel passwords.
- PassFab for Excel: User-friendly interface with high recovery rates.
Advanced Techniques for Unprotecting Excel Sheets
For those more technically inclined, there are advanced methods to unprotect Excel sheets, particularly if you're dealing with complex protection mechanisms.
Using Hex Editor
This technique involves altering the file's binary code, which can be risky:
- Change the Excel file extension from .xlsx to .zip.
- Extract the .zip file.
- Open the "xl/workbook.xml" file in a hex editor.
- Locate the protection string and delete it, then save the file.
- Repack the .zip file and change the extension back to .xlsx.
Case Studies: Real-World Applications
Understanding practical applications of unprotecting Excel sheets can help illustrate the importance and implications of these methods.
Case Study 1: Corporate Data Recovery
A finance department in a corporation lost access to a vital Excel file used for budgeting due to a forgotten password. They employed a professional password recovery tool, which successfully regained access within hours. This case highlights the importance of maintaining backup access methods.
Case Study 2: Educational Use
An educator created a series of protected Excel sheets for student assessments but needed to modify some data. Using the VBA method allowed them to unprotect the sheets without losing any critical information.
Expert Insights
Industry experts emphasize the importance of creating a secure yet accessible environment when using Excel:
- Always document passwords in a secure location.
- Consider using less restrictive protection methods when collaboration is frequent.
- Regularly review and update security protocols to match organizational changes.
Troubleshooting Common Issues
Even with the right methods, users may encounter problems when attempting to unprotect Excel sheets:
- Issue: Password not accepted.
- Solution: Ensure correct case sensitivity and check for accidental spaces.
- Issue: VBA code doesn’t run.
- Solution: Check for macro settings in Excel that may be disabled.
Conclusion
Unprotecting an Excel sheet can be a straightforward process if you have the right tools and knowledge. It's crucial to understand the implications of removing protection and to do so responsibly. By following the methods outlined in this guide, you can efficiently regain access to your data while maintaining its integrity and security.
FAQs
- Can I unprotect an Excel sheet without knowing the password?
Yes, by using VBA code or third-party software. - What should I do if my VBA code doesn’t work?
Check your macro settings and ensure you have the correct permissions enabled. - Is it legal to unprotect someone else's Excel sheet?
It depends on the context. Always seek permission unless you have legitimate reasons to access the data. - How can I prevent losing access to my protected sheets?
Document passwords securely and consider using password management tools. - Are there any risks involved in using third-party recovery tools?
Yes, ensure you download tools from reputable sources to avoid malware. - What is the difference between sheet and workbook protection?
Sheet protection applies to individual sheets, while workbook protection secures the entire workbook structure. - Can I recover a lost password for an already protected sheet?
Yes, using password recovery software or VBA methods can help. - What does "Unprotect Sheet" do in Excel?
It removes the protection from the sheet, allowing users to edit its contents. - Is there a way to protect sheets without using passwords?
Yes, you can restrict certain functionalities without passwords, but they offer less security. - How often should I update my Excel protection methods?
Regularly, particularly following significant data changes or updates in your organization.
Random Reads
- Ultimate guide to restoring wooden furniture
- Mastering the grand exchange runesape guide
- Mastering text messaging t9word
- Mastering teleportation minecraft
- How to install hampton bay ceiling fan
- How to install homebrew on wii u
- How to use aaa batteries as aa batteries
- How to use airplay
- How to run linux from usb
- How to run html file