Ultimate Guide to Setting Up Dual Monitors with HDMI on Windows and Mac
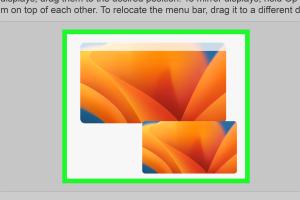
-
Quick Links:
- 1. Introduction
- 2. Benefits of Dual Monitors
- 3. What You Need to Set Up Dual Monitors
- 4. Setting Up Dual Monitors on Windows
- 5. Setting Up Dual Monitors on Mac
- 6. Common Issues and Troubleshooting
- 7. Expert Tips for Optimizing Dual Monitor Setup
- 8. Case Studies: Productivity Boost with Dual Monitors
- 9. FAQs
1. Introduction
In an increasingly digital world, having dual monitors can significantly enhance your productivity. Whether you're working from home, in an office, or in a creative environment, dual monitors allow for more efficient multitasking. This guide will walk you through the process of setting up dual monitors with HDMI on both Windows and Mac systems.
2. Benefits of Dual Monitors
Utilizing dual monitors offers several advantages, including:
- Increased Screen Real Estate: More space for applications, documents, and tools.
- Enhanced Multitasking: Effortlessly switch between tasks and applications.
- Improved Focus: Reduce the need to minimize and maximize windows, helping you concentrate.
- Better Collaboration: Share your screen with others while keeping your workspace organized.
3. What You Need to Set Up Dual Monitors
Before diving into the setup process, ensure you have the following:
- Two monitors with HDMI ports
- HDMI cables (one for each monitor)
- A computer with HDMI output capabilities
- Appropriate drivers for your graphics card (if necessary)
4. Setting Up Dual Monitors on Windows
Step 1: Connect the Monitors
Begin by connecting both monitors to your computer using HDMI cables. Ensure that each monitor is powered on.
Step 2: Configure Display Settings
Once connected, follow these steps:
- Right-click on your desktop and select Display settings.
- Scroll down to the Multiple displays section.
- Select Extend these displays from the dropdown menu.
- Click Apply and confirm the changes.
Step 3: Arrange Your Displays
In the Display settings, you can drag and arrange the displays to match their physical layout. Click Identify to see which screen corresponds to which number.
5. Setting Up Dual Monitors on Mac
Step 1: Connect the Monitors
Connect both monitors to your Mac using HDMI cables, ensuring they are powered on.
Step 2: Open Display Preferences
Click on the Apple menu and select System Preferences, then click on Displays.
Step 3: Configure Arrangement
Under the Arrangement tab, you can drag the display icons to set them up according to your physical arrangement. Make sure to check the Mirror Displays option if you want the same content on both screens.
6. Common Issues and Troubleshooting
Setting up dual monitors can sometimes lead to issues. Here are some common problems and solutions:
- Monitor Not Detected: Ensure all cables are securely connected and check if the monitor is powered on.
- Resolution Issues: Adjust the resolution settings in display preferences on your computer.
- Flickering Display: Try a different HDMI cable or port, or check for driver updates.
7. Expert Tips for Optimizing Dual Monitor Setup
- Consider using monitors with similar resolutions for a seamless experience.
- Invest in a monitor stand to free up desk space and improve ergonomics.
- Utilize software to manage your workflow efficiently across multiple screens.
8. Case Studies: Productivity Boost with Dual Monitors
Numerous studies have shown that dual monitors can lead to significant productivity gains. For instance, a study by the University of Utah found that using dual monitors increased productivity by 20-30%. In a corporate setting, employees reported completing tasks 40% faster when using dual displays.
9. FAQs
1. Can I use different brands of monitors?
Yes, as long as they support HDMI connections and are compatible with your computer.
2. Do I need additional software for dual monitor setup?
No, both Windows and Mac have built-in features to manage dual monitors.
3. Can I use dual monitors with a laptop?
Yes, most laptops support dual monitor setups through HDMI or other video outputs.
4. What if the monitors have different resolutions?
You can still use them together, but it may result in a less seamless experience.
5. Is it possible to use more than two monitors?
Yes, many graphics cards support multiple displays, allowing for more than two monitors.
6. Will using dual monitors affect my computer's performance?
It may use more resources, but most modern computers can handle dual monitors without significant performance drops.
7. How do I switch between monitors?
You can switch between applications using keyboard shortcuts or by clicking on the desired screen.
8. Can I use dual monitors for gaming?
Yes, dual monitors can enhance gaming experiences, but ensure your graphics card can support it.
9. How do I disconnect a monitor?
Simply unplug the HDMI cable or change the display settings to a single monitor.
10. What type of HDMI cable do I need?
Standard HDMI cables are usually sufficient, but ensure they support the resolution of your monitors.
For further reading, check out these resources:
- PC World: How to Set Up a Dual Monitor Workstation
- TechRadar: How to Set Up Dual Monitors on Windows
- Apple Support: Use multiple displays with your Mac
Random Reads
- Mastering vanilla ghost house
- Mastering vbscript
- Mastering text outlining and borders in photoshop
- Mastering taping floating drywall
- How to plug mouse holes
- How to play vob files
- How to plumb a bathroom
- Mastering your amazon kindle guide
- Mastering your maytag reset
- How to put together a metal bed frame