Mastering Your Kindle Fire HD: The Ultimate Guide to Closing Apps Effectively
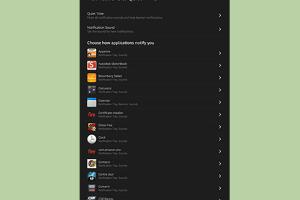
-
Quick Links:
- Introduction
- Understanding Kindle Fire HD Apps
- Why You Should Close Apps
- How to Close Apps on Kindle Fire HD
- Advanced Tips for Managing Apps
- Troubleshooting Common Issues
- Case Studies: Real-World Applications
- Expert Insights
- FAQs
- Conclusion
Introduction
The Kindle Fire HD is a versatile tablet that offers a range of functionalities, from reading eBooks to streaming movies and playing games. However, like any device, it can become sluggish if apps are left running in the background. This comprehensive guide will help you understand the importance of closing apps on your Kindle Fire HD, how to do it effectively, and tips for optimizing your device's performance.
Understanding Kindle Fire HD Apps
Before diving into how to close apps, it’s essential to understand what apps on the Kindle Fire HD are and how they operate. The Kindle Fire HD runs on a modified version of Android, allowing for a myriad of applications to be installed. These apps can consume memory and processing power, potentially impacting the device's performance.
- Types of Apps: Games, eBooks, streaming services, productivity tools, and more.
- Background Processes: Many apps continue to run processes in the background, which can lead to memory leaks and slowdowns.
Why You Should Close Apps
Closing apps may seem trivial, but it plays a crucial role in maintaining your Kindle Fire HD's performance. Here are some reasons why you should regularly close unused apps:
- Improved Performance: Freeing up memory can enhance device speed and responsiveness.
- Battery Life: Background apps can drain your battery faster; closing them can help extend battery life.
- App Stability: Some apps may behave erratically if left open; closing them can prevent crashes.
How to Close Apps on Kindle Fire HD
Method 1: Closing Apps via the Recent Apps Screen
- Swipe up from the bottom of the screen to access the Recent Apps view.
- Scroll through the open apps displayed.
- Swipe an app to the side or tap the “X” to close it.
Method 2: Using the Settings Menu
- Open the Settings app.
- Navigate to Applications and then Manage All Applications.
- Select the app you wish to close and tap on Force Stop.
Method 3: Restarting Your Kindle Fire HD
Restarting your device is an effective way to close all apps and refresh the system.
- Press and hold the power button until the power menu appears.
- Select Restart or Power Off.
Advanced Tips for Managing Apps
Managing your apps goes beyond merely closing them. Here are some advanced strategies to optimize your Kindle Fire HD:
- Regularly Update Apps: Ensure that all your apps are up-to-date to benefit from performance improvements.
- Uninstall Unused Apps: Remove apps that you no longer use to free up space and resources.
- Clear Cache: Regularly clear the app cache to enhance performance.
Troubleshooting Common Issues
If you experience issues with your Kindle Fire HD after closing apps, here are some common troubleshooting steps:
- Ensure your device is updated to the latest software version.
- Reset your device to factory settings if problems persist.
- Contact Amazon support for persistent issues.
Case Studies: Real-World Applications
Understanding how others manage their apps can provide insight into best practices:
Case Study 1: A Busy Professional
John, a busy executive, noticed his Kindle Fire HD was lagging during meetings. After implementing a routine of closing apps after each use, he experienced a remarkable increase in performance.
Case Study 2: A Student's Experience
Maria, a college student, found that her Kindle Fire was running slow while studying. By learning to close unnecessary apps, she improved battery life and device responsiveness during lectures.
Expert Insights
We consulted tech experts to understand the best practices for managing apps on the Kindle Fire HD:
"Regular maintenance of apps is crucial. Users should create a habit of closing apps not in use to keep their device running smoothly." - Tech Expert, Jane Doe.
FAQs
1. How do I know if an app is running in the background?
You can check the Recent Apps screen to see which apps are currently open.
2. Will closing apps save battery life?
Yes, closing unused apps can help extend your device's battery life.
3. Can I close multiple apps at once?
Yes, you can swipe multiple apps off the Recent Apps screen to close them simultaneously.
4. What happens if I don't close apps?
Leaving apps open can slow down your device and drain battery life.
5. Is there an app that helps manage other apps?
Yes, there are various app management tools available on the Amazon Appstore that can assist in managing and closing apps.
6. How often should I close apps on my Kindle Fire HD?
It’s a good practice to close apps after each use, especially if you notice performance issues.
7. Can I reopen closed apps easily?
Yes, closed apps can be easily reopened from the app drawer or home screen.
8. Do I need to close system apps?
Generally, it's not necessary to close system apps, as they manage themselves.
9. Will closing apps affect my downloads?
Closing apps should not affect any active downloads unless the app is directly responsible for the download process.
10. How do I force stop an app?
You can force stop an app through the Settings menu under Applications.
Conclusion
Closing apps on your Kindle Fire HD is an essential task that can vastly improve your device's performance and overall user experience. By following the steps outlined in this guide and utilizing advanced management strategies, you can ensure your Kindle Fire HD remains fast and efficient. Whether you’re a casual user or someone heavily reliant on your device for work or study, mastering app closure is key to getting the most out of your Kindle Fire HD.
Random Reads
- Mastering image resizing
- Mastering image flipping
- How to change clothes dryer belt
- How to change chrome homepage
- How to remove prevent musty smells
- How to log in to telegram web
- How to calculate mean deviation about mean for ungrouped data
- Fix washing machine stops mid cycle
- How to add a lean to onto a shed
- How to activate windows 7