Simple Strategies for Changing Your Wi-Fi Network Name Easily
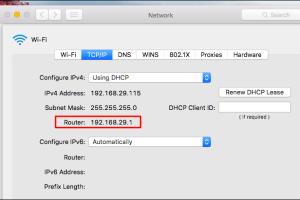
-
Quick Links:
- Introduction
- Why Change Your Wi-Fi Network Name?
- Step-by-Step Guide to Change Wi-Fi Name
- Changing Wi-Fi Name on Common Router Brands
- Advanced Customization Options
- Case Studies: Impact of a Good Wi-Fi Name
- Expert Insights on Wi-Fi Management
- Conclusion
- FAQs
Introduction
In today's connected world, your Wi-Fi network is the gateway to the internet for multiple devices in your home or office. A unique and personalized Wi-Fi network name, often referred to as the SSID (Service Set Identifier), can enhance security, improve user experience, and even add a touch of personality to your network. In this article, we will explore easy ways to change your Wi-Fi network name and ensure your connection remains secure.
Why Change Your Wi-Fi Network Name?
Changing your Wi-Fi network name can serve several purposes:
- Security: A default network name can make it easier for hackers to target your device. Customizing it can obscure your router's brand and model.
- Personalization: You can reflect your personality or interests through your network name.
- Network Management: If you have multiple networks at home or in a shared space, personalized names can help you quickly identify them.
Step-by-Step Guide to Change Wi-Fi Name
Changing your Wi-Fi network name is a straightforward process. Here’s a step-by-step guide:
1. Connect to Your Network
Ensure your device is connected to the Wi-Fi network you want to change.
2. Access the Router's Admin Panel
Open a web browser and enter your router’s IP address (commonly 192.168.1.1 or 192.168.0.1). You may find this in your router's manual or on the back of the device.
3. Log in to Your Account
Enter your router’s username and password. If you haven’t changed these, they might still be set to the default values provided by the manufacturer.
4. Find the SSID Settings
Navigate to the wireless settings section, where you can find the SSID settings to change your Wi-Fi network name.
5. Change the SSID
Enter your desired network name in the SSID field and save the changes. It's often recommended to avoid using personal information in your network name.
6. Restart Your Router
Some routers require a restart for changes to take effect. If prompted, restart your router.
Changing Wi-Fi Name on Common Router Brands
Netgear
For Netgear routers, follow the same steps as above. Access the router interface at http://www.routerlogin.net, log in, and navigate to the wireless settings.
TP-Link
Access your TP-Link router at http://tplinkwifi.net. After logging in, go to the Wireless section to change the SSID.
D-Link
For D-Link routers, enter http://dlinkrouter.local to access settings. Navigate to the Wireless section to update the SSID.
Advanced Customization Options
Once you change your Wi-Fi name, consider additional configurations:
- Change Password: Always change the default password for your network.
- Enable WPA3 Encryption: If available, use the latest security protocols for better protection.
- Hide SSID: You can choose to hide your network name so it doesn’t appear in the list of available networks.
- Guest Network: Set up a separate guest network for visitors to enhance security.
Case Studies: Impact of a Good Wi-Fi Name
Engaging Wi-Fi names can lead to various positive outcomes. For instance:
- Social Engagement: A creative Wi-Fi name can spark conversations among your guests.
- Branding: Businesses can use specific names for their networks to align with branding strategies.
Expert Insights on Wi-Fi Management
Experts recommend regularly updating your Wi-Fi name and password as part of good cybersecurity practices. Regular changes can deter unauthorized access and ensure your network remains secure.
Conclusion
Changing your Wi-Fi network name is a simple yet effective way to enhance security and personalize your internet experience. By following the steps outlined above, you can easily manage your network and take control of your digital space.
FAQs
1. Why should I change my Wi-Fi network name?
Changing your Wi-Fi name can improve security and help you personalize your network.
2. Is it difficult to change my Wi-Fi name?
No, it’s a straightforward process that can be completed in just a few minutes.
3. Can I change my Wi-Fi name from my smartphone?
Yes, as long as you have access to the router’s settings through your phone’s browser.
4. What are some creative Wi-Fi names?
Examples include "The LAN Before Time," "Pretty Fly for a Wi-Fi," and "Hide Yo Kids, Hide Yo Wi-Fi."
5. Do I need to restart my router after changing the Wi-Fi name?
Some routers require a restart for changes to take effect, while others implement changes immediately.
6. Can I hide my Wi-Fi network name?
Yes, you can set your network to "hidden" mode in your router settings, though it may affect connectivity.
7. Will changing my Wi-Fi name affect my internet speed?
No, changing your Wi-Fi name does not impact your internet speed; it only changes the network identifier.
8. Should I include personal information in my Wi-Fi name?
It’s advisable to avoid personal information for security reasons.
9. What happens if I forget my router's login credentials?
You may need to reset your router to factory settings to regain access.
10. Can I customize my Wi-Fi password at the same time?
Yes, you can typically change both the SSID and password from the same settings menu.
For more insights on Wi-Fi management, check out these resources:
- Consumer Reports: Wi-Fi Security Tips
- TechRadar: How to Change Your Wi-Fi Name and Password
- CNET: Change Your Wi-Fi Name and Password
Random Reads
- How to climb a ladder safely
- How to get into esports
- How to get free stuff on roblox
- How to get free ringtones in zedge
- How to fix deep scratches in wood
- How to fix faded plastic
- How to get awaken use dough fruit blox fruits
- How to know if a file is safe to download
- How to change sims traits the sims 3
- How to remove chewing gum from dryer drum