Effortless File Sharing: 2 Simple Ways to Upload and Share Large Files on Google Drive
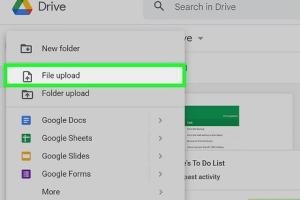
-
Quick Links:
- Introduction
- Understanding Google Drive
- Method 1: Uploading Directly to Google Drive
- Method 2: Using Google Drive Links
- Case Studies and Examples
- Expert Insights
- Conclusion
- FAQs
Introduction
In the digital age, sharing large files has become a common necessity for both personal and professional use. Google Drive stands out as a reliable cloud storage option, allowing users to upload and share files effortlessly. This article will delve into two easy methods for uploading and sharing large files on Google Drive, providing you with step-by-step guides, case studies, and expert insights.
Understanding Google Drive
Google Drive is a cloud storage service from Google that allows users to store files online, synchronize files across devices, and share files with others. It supports various file types including documents, photos, videos, and large datasets.
With 15 GB of free storage available, users can easily manage their files without the need for physical storage devices. Moreover, Google Drive integrates seamlessly with other Google services, enhancing its usability.
Method 1: Uploading Directly to Google Drive
Step-by-Step Guide
Uploading files directly to Google Drive is the most straightforward method. Here’s how you can do it:
- Open Google Drive: Visit https://drive.google.com and sign in with your Google account.
- Click on the "New" Button: In the top-left corner, click the "New" button.
- Select "File Upload": Choose "File upload" from the dropdown menu.
- Choose Your File: Locate the large file on your computer that you wish to upload and select it.
- Monitor the Upload: A progress bar will appear on the bottom-right, showing the upload status.
- Access Your File: Once uploaded, you can find your file in "My Drive".
This method works best for files up to 5 TB, which is the maximum file size limit for Google Drive.
Tips for Successful Uploading
- Ensure a stable internet connection to prevent interruptions during the upload.
- Consider compressing files before uploading if they exceed your available storage space.
- Use the Google Drive desktop app for faster uploads, especially for larger files.
Method 2: Using Google Drive Links
Step-by-Step Guide
Sharing files via Google Drive links is an effective way to provide access to large files without sending them directly. Here’s how:
- Upload Your File: Follow the steps in Method 1 to upload your file to Google Drive.
- Select the File: Click on the file you wish to share.
- Click on the "Share" Button: In the top-right corner, click on the "Share" button.
- Get Shareable Link: Click on "Get link" to generate a shareable link.
- Set Link Sharing Preferences: Choose whether to allow others to view, comment, or edit. Adjust the settings as per your requirements.
- Copy the Link: Click "Copy link" to copy the generated link to your clipboard.
- Share the Link: Paste the link in an email, message, or any platform to share it with others.
This method is particularly useful for sharing large files with multiple users while maintaining control over access permissions.
Best Practices for Sharing Links
- Use link shortening services if the link is excessively long.
- Regularly review shared links and adjust permissions as necessary.
- Consider using password protection for sensitive files.
Case Studies and Examples
Several organizations have successfully leveraged Google Drive for sharing large files. For instance:
Case Study 1: Marketing Agency
A marketing agency used Google Drive to share large video files with clients. By using the link-sharing feature, they were able to streamline the feedback process, allowing clients to view and comment on the videos directly.
Case Study 2: Educational Institution
An educational institution utilized Google Drive for distributing lecture materials and large datasets to students. This method reduced the reliance on physical storage and made it easier for students to access materials from anywhere.
Expert Insights
Experts suggest that Google Drive is not only cost-effective but also a secure option for large file storage and sharing. According to a study by Statista, Google Drive continues to gain popularity among small to medium-sized businesses due to its user-friendly interface and collaborative features.
Conclusion
Uploading and sharing large files on Google Drive doesn't have to be a complicated process. By following the methods outlined in this article, you can maximize your productivity and enhance file sharing experiences. Whether you choose to upload directly or utilize shareable links, Google Drive offers flexibility and efficiency in managing your files.
FAQs
1. What is the maximum file size I can upload to Google Drive?
The maximum file size you can upload to Google Drive is 5 TB, as long as you have enough storage space available.
2. Can I upload multiple files at once?
Yes, you can upload multiple files at once by selecting them all when using the "File upload" option.
3. Can I share files without giving others permission to edit them?
Absolutely! You can set the sharing permissions to "Viewer" when generating a shareable link, preventing others from editing your file.
4. Are there any limitations on Google Drive storage?
Google Drive offers 15 GB of free storage, which includes all Google services. You can purchase additional storage through Google One if needed.
5. Is my data safe on Google Drive?
Google Drive employs strong encryption methods to protect your data. However, it is always recommended to enable two-factor authentication for added security.
6. Can I access Google Drive on mobile devices?
Yes, Google Drive is accessible on mobile devices through its dedicated app, available for both iOS and Android.
7. What happens if I exceed my Google Drive storage limit?
If you exceed your storage limit, you will be unable to upload new files until you free up space or purchase additional storage.
8. How do I delete files from Google Drive?
To delete files, right-click on the file you want to remove and select "Remove". The file will be moved to the Trash, where it can be permanently deleted.
9. Can I recover deleted files from Google Drive?
Yes, you can recover deleted files from the Trash within 30 days before they are permanently deleted.
10. How can I organize my files on Google Drive?
You can create folders and subfolders to organize your files on Google Drive for easier access and management.
Random Reads
- How to lock ipad screen orientation
- How to locate a leak in an air mattress
- How to take keys off mechanical keyboard
- How to send a text message online
- How to send a word document
- How to unclog a vacuum hose
- How to restore a whiteboard
- Unlocking apple devices guide
- Master excel in no time
- Mastering 3d modeling