Mastering Microsoft Word: A Comprehensive Guide for Beginners
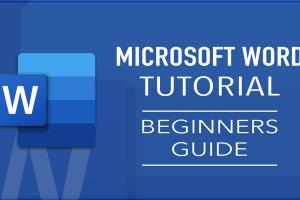
-
Quick Links:
- 1. Introduction to Microsoft Word
- 2. Getting Started with Microsoft Word
- 3. Basic Features of Microsoft Word
- 4. Advanced Features of Microsoft Word
- 5. Formatting Your Document
- 6. Using Templates in Microsoft Word
- 7. Collaboration Tools in Microsoft Word
- 8. Troubleshooting Common Issues
- 9. Case Studies: Microsoft Word in Action
- 10. FAQs
1. Introduction to Microsoft Word
Microsoft Word is a word processing application developed by Microsoft, widely used for creating, formatting, and editing text documents. It is part of the Microsoft Office suite and is known for its user-friendly interface and robust functionality. In this guide, we will walk you through everything you need to know to effectively use Microsoft Word, whether you're a beginner or looking to enhance your skills.
2. Getting Started with Microsoft Word
2.1 Installation
To start using Microsoft Word, you'll need to install it on your computer or access it through the web. Follow these steps:
- Purchase or Subscribe: Choose between a one-time purchase or a subscription plan through Microsoft 365.
- Download and Install: For standalone versions, download the installer from the official Microsoft website and follow the prompts.
- Access Online: For web access, log in to your Microsoft account at https://www.office.com and select Word.
2.2 Interface Overview
Upon launching Microsoft Word, you'll encounter the following main components:
- Ribbon: The toolbar at the top containing tabs like Home, Insert, and Layout.
- Document Area: The central workspace where you create and edit your document.
- Status Bar: Located at the bottom, it displays information about the document such as page number and word count.
3. Basic Features of Microsoft Word
3.1 Creating a New Document
To create a new document, navigate to the File tab and select New. Choose a Blank Document or a pre-designed template.
3.2 Saving Your Document
To save your work, click on the File tab, select Save As, and choose your desired location. Remember to save frequently to avoid losing your progress.
3.3 Text Formatting
Basic text formatting options include:
- Bold: Make text bold for emphasis.
- Italics: Italicize text for stylistic purposes.
- Underline: Underline text to highlight important information.
4. Advanced Features of Microsoft Word
4.1 Using Styles
Styles help maintain consistency in formatting throughout your document. Access styles from the Home tab and apply them to headings, subheadings, and body text.
4.2 Inserting Tables
To add a table, go to the Insert tab, select Table, and specify the number of rows and columns. Tables are useful for organizing data clearly.
4.3 Using SmartArt and Graphics
Enhance your document visually by inserting SmartArt or graphics. These can be found under the Insert tab, enabling you to create diagrams and flowcharts.
5. Formatting Your Document
5.1 Page Layout
Adjust your page layout settings by navigating to the Layout tab. Here, you can change margins, orientation, and size, ensuring your document meets specific requirements.
5.2 Creating Bullet Points and Numbered Lists
To create organized lists, use bullet points or numbered lists found in the Home tab. These tools help in structuring information clearly.
6. Using Templates in Microsoft Word
Templates can save time and ensure professional-looking documents. Access a variety of templates by clicking on File, then New, and searching the template gallery.
7. Collaboration Tools in Microsoft Word
Microsoft Word offers several tools for collaboration:
- Comments: Add comments for feedback and suggestions.
- Track Changes: Enable this feature under the Review tab to keep track of edits made by different users.
- Share Document: Use the Share feature to collaborate in real-time.
8. Troubleshooting Common Issues
Encountering issues? Here are some common problems and solutions:
- Document Not Saving: Check your storage space and permissions.
- Formatting Issues: Use the Clear Formatting option to reset text styles.
9. Case Studies: Microsoft Word in Action
In various sectors, Microsoft Word proves essential. For instance, educators use it to create lesson plans, while businesses rely on it for reports and presentations. Understanding its versatility can enhance your productivity.
10. FAQs
What is Microsoft Word used for?
Microsoft Word is primarily used for creating, editing, and formatting text documents such as reports, letters, and resumes.
How do I change the language in Microsoft Word?
Go to File > Options > Language, and select your preferred language from the available options.
Can I use Microsoft Word for free?
You can access Microsoft Word for free using the web version at https://www.office.com with limited features.
How do I insert a page number?
Navigate to the Insert tab, select Page Number, and choose your preferred position and style.
What is the difference between .doc and .docx?
.doc is an older file format, while .docx is the newer format that offers better compression and support for more features.
How do I recover an unsaved document?
Open Word, go to File > Info > Manage Document, and select Recover Unsaved Documents.
Can I convert a PDF to Word?
Yes, open the PDF in Word, and it will convert it to an editable document.
How do I create a hyperlink in Word?
Select the text you want to hyperlink, right-click, and choose Hyperlink. Enter the URL in the dialog box.
What are the keyboard shortcuts for Word?
Common shortcuts include Ctrl + C (copy), Ctrl + V (paste), and Ctrl + B (bold).
How can I print my document?
Click on File > Print, select your printer settings, and then click Print.
Random Reads