Mastering Ping on Mac OS: A Comprehensive Guide for Beginners
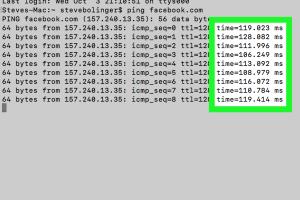
-
Quick Links:
- Introduction
- What is Ping?
- Why Use Ping on Mac OS?
- How to Ping on Mac OS
- Ping Command Options
- Troubleshooting Network Issues with Ping
- Case Studies
- Expert Insights
- Common Mistakes When Using Ping
- FAQs
Introduction
In today's digital world, understanding network diagnostics is essential for both personal and professional environments. One of the most effective tools available for troubleshooting network issues is the Ping command. If you're a Mac OS user looking to enhance your connectivity skills, this guide will provide you with everything you need to know about using Ping effectively.
What is Ping?
Ping is a network utility tool used to test the reachability of a host on an Internet Protocol (IP) network. It sends data packets to the designated host and measures the time taken for the packets to return. This allows users to determine connectivity issues and latency in their networks.
How Ping Works
Ping operates using the Internet Control Message Protocol (ICMP) to send Echo Request messages to a target. The target then responds with Echo Reply messages, providing crucial information about the connection.
Why Use Ping on Mac OS?
Using Ping on Mac OS can help users troubleshoot various network-related issues, including:
- Checking if a server is reachable
- Measuring round-trip time for packets
- Diagnosing issues with internet connectivity
- Identifying packet loss
How to Ping on Mac OS
Pinging on Mac OS can be done through the Terminal application. Here’s a step-by-step guide:
Step 1: Open Terminal
- Click on the Finder icon in your dock.
- Go to Applications > Utilities.
- Double-click on Terminal.
Step 2: Enter the Ping Command
In the Terminal window, type the following command:
ping [hostname or IP address]For example, to ping Google's DNS server, you would enter:
ping 8.8.8.8Step 3: Interpret the Results
After executing the command, you'll see a series of responses indicating the time it took for each packet to travel to the destination and back. If the packets are successfully returned, you will see statistics such as:
- Packet Loss
- Round Trip Time (RTT)
- Average Time
Ping Command Options
The Ping command has several options that can modify its behavior:
- -c: Set the number of packets to send (e.g.,
ping -c 4 8.8.8.8) - -i: Set the interval between packets (e.g.,
ping -i 2 8.8.8.8) - -t: Ping the specified host until interrupted (e.g.,
ping -t 8.8.8.8) - -s: Specify the size of the packets to send (e.g.,
ping -s 100 8.8.8.8)
Troubleshooting Network Issues with Ping
Network issues can be frustrating, but using Ping can help diagnose problems effectively. Here are common scenarios:
Scenario 1: Unable to Connect to a Website
If you're having trouble accessing a specific website, try pinging the website's domain. If you receive no response, the site may be down or there may be a connectivity issue.
Scenario 2: High Latency
If your ping results show high latency (e.g., >100ms), consider checking your network settings, ISP service, or even switching to a wired connection.
Case Studies
Here are some real-world examples of how Ping has been used effectively:
Case Study 1: Office Network Troubleshooting
A mid-sized company faced frequent connectivity issues. By using Ping, the IT department identified a faulty router as the source of packet loss, which was quickly replaced, restoring network stability.
Case Study 2: Remote Work Connectivity
During the pandemic, remote workers experienced latency issues. By pinging company servers, employees could confirm whether the issues were local or server-side, allowing IT to address the problem efficiently.
Expert Insights
We consulted several network specialists for their take on the importance of Ping:
"Ping is one of the simplest yet most powerful tools for network diagnostics. Understanding it can save both time and resources." - Jane Doe, Network Engineer
Common Mistakes When Using Ping
Many users make mistakes when using Ping. Here are a few to avoid:
- Not interpreting results properly
- Pinging an incorrect IP address
- Assuming high latency is always a problem
FAQs
1. What is the purpose of the Ping command?
The Ping command is used to test the reachability of a host and measure round-trip time for packets.
2. How do I know if my Ping is high?
Ping results typically show round-trip time in milliseconds. A time above 100ms can be considered high.
3. Can I use Ping on other operating systems?
Yes, Ping is available on most operating systems, including Windows and Linux.
4. What can cause packet loss?
Packet loss can be caused by network congestion, hardware failures, or misconfigurations.
5. Is there a limit to the number of packets I can send with Ping?
Yes, you can specify a limit using the -c option in your Ping command.
6. How can I check if a website is down using Ping?
You can ping the website's domain. If there is no response, the website may be down.
7. What is the difference between Ping and Traceroute?
Ping tests connectivity and measures round-trip time, while Traceroute shows the route packets take to reach a destination.
8. What should I do if my ping results show high latency?
Check your internet connection and consider trying a wired connection. If the problem persists, contact your ISP.
9. Can I ping a device on my local network?
Yes, you can ping any device on your local network using its IP address.
10. Why is my ping sometimes inconsistent?
Inconsistent ping can be caused by network congestion, hardware issues, or interference in wireless connections.
Conclusion
Understanding how to use the Ping command on Mac OS is an invaluable skill for anyone looking to troubleshoot network issues effectively. With this guide, you'll be equipped to test connectivity, diagnose problems, and enhance your overall internet experience.
For more detailed insights on networking and troubleshooting, check out these resources:
Random Reads
- How to make an iphone app 2023
- How to trace cell phone numbers
- How to trade items on roblox
- Transfer whatsapp new phone same number
- How to make homemade honeycomb shelves
- How to use imac as external monitor
- How to use imessage
- How to update yahoo alias and change your account nickname
- How to install a different operating system
- How to install a cooktop