A Comprehensive Step-by-Step Guide to Effectively Compare Two Excel Files
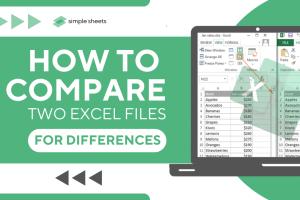
-
Quick Links:
- Introduction
- Why Compare Excel Files?
- Methods for Comparing Excel Files
- Using Excel's Built-In Features
- Using External Tools
- Step-by-Step Guide
- Case Studies
- Expert Insights
- Common Issues and Troubleshooting
- Conclusion
- FAQs
Introduction
Excel is an indispensable tool for data analysis, and often, professionals need to compare multiple versions of the same file. Whether it's tracking changes in financial reports, auditing data entries, or ensuring version control, comparing Excel files is a crucial skill. In this guide, we will explore various methods and tools to effectively compare two Excel files, ensuring you can identify discrepancies and maintain data integrity.
Why Compare Excel Files?
Comparing Excel files is essential for several reasons:
- Data Accuracy: Ensures that the data in your spreadsheets is accurate and up-to-date.
- Version Control: Helps track changes made over time, which is critical in collaborative environments.
- Identifying Errors: Quickly spot errors in data entry, formulas, and calculations.
- Auditing: Essential for auditing purposes, ensuring compliance and correctness in reports.
Methods for Comparing Excel Files
There are several methods you can utilize to compare Excel files:
- Using Excel's built-in features
- Utilizing external comparison tools
- Manual comparison techniques
Using Excel's Built-In Features
Excel has several built-in features that can aid in comparing files:
1. View Side by Side
This feature allows you to view two documents simultaneously for easier comparison. Here's how to do it:
- Open both Excel files.
- Go to the View tab.
- Select "View Side by Side".
- Scroll through both files to see differences in real-time.
2. Conditional Formatting
Using conditional formatting can highlight differences between two datasets. Here’s how:
- Copy the data from one file to the other.
- Select the range you want to compare.
- Go to Home > Conditional Formatting > New Rule.
- Use a formula to determine which cells to format (e.g., =A1<>B1).
- Set the formatting style to highlight differences.
3. Excel Formulas
Formulas can be used to find discrepancies:
- Use the
IFformula to compare values in two cells. - Example:
=IF(A1=B1, "Match", "No Match").
Using External Tools
There are many external tools available that can simplify the process of comparing Excel files:
1. Spreadsheet Compare
Microsoft offers a tool called Spreadsheet Compare that is specifically designed for this purpose. Here’s how to use it:
- Open Spreadsheet Compare.
- Select "Compare Files".
- Choose the two Excel files you want to compare.
- Review the results, which will highlight differences in formulas and values.
2. Beyond Compare
Beyond Compare is another powerful tool that allows for comprehensive file comparison. It displays differences in a side-by-side view. Follow these steps:
- Open Beyond Compare.
- Select "Data Comparison".
- Load both Excel files.
- Review the differences highlighted by the software.
3. Other Third-Party Tools
Other notable tools include:
- Diffchecker
- Excel Compare
- WinMerge
Step-by-Step Guide
Now, let's dive deeper into a comprehensive step-by-step guide on how to compare two Excel files using various methods.
Step 1: Prepare Your Files
Ensure that the files you want to compare are organized and free from any unnecessary data. Rename files if needed for clarity.
Step 2: Choose Your Comparison Method
Select whether you want to use Excel built-in features or an external tool based on your comfort level and needs.
Step 3: Execute the Comparison
Follow the respective steps outlined in the previous sections for your chosen method.
Step 4: Analyze the Results
Carefully review the results of your comparison. Pay close attention to highlighted differences and discrepancies.
Step 5: Document Findings
Record any discrepancies you find and document them for future reference or for reporting purposes.
Case Studies
Let’s look at some real-world examples of how professionals have successfully utilized file comparisons:
Case Study 1: Financial Audits
A financial analyst was tasked with auditing quarterly reports. Using Spreadsheet Compare, they identified over 50 discrepancies between the current and previous reports, leading to significant corrections.
Case Study 2: Academic Research
A researcher compared datasets from multiple studies. Using conditional formatting in Excel, they visualized differences that ultimately led to a more accurate meta-analysis.
Expert Insights
Experts recommend regular comparisons of Excel files, especially in collaborative environments where multiple users may edit files. Consistency in data entry and regular audits can prevent errors before they become significant issues.
Common Issues and Troubleshooting
Here are some common issues you may encounter while comparing Excel files along with troubleshooting tips:
- Formatting Issues: Ensure that both files are formatted similarly to avoid false discrepancies.
- Hidden Rows/Columns: Check for hidden data that might affect comparisons.
- Different Excel Versions: Compatibility issues may arise; ensure both files are saved in a compatible format.
Conclusion
Comparing two Excel files is an essential skill that can save time and enhance data accuracy. By mastering both Excel’s built-in features and external tools, you’ll be well-equipped to handle discrepancies efficiently. Remember to document your findings and stay organized to maintain data integrity.
FAQs
- Q1: Can I compare Excel files without any software?
- Q2: What is the best tool for comparing Excel files?
- Q3: How do I compare large Excel files?
- Q4: Is there a way to automate the comparison process?
- Q5: Can I compare Excel files on Mac?
- Q6: What should I do if I find discrepancies?
- Q7: Are there free tools available for comparing Excel files?
- Q8: How can I ensure data integrity while comparing?
- Q9: What is the difference between comparing values and formulas?
- Q10: Can I use Excel for real-time collaboration and comparison?
A: Yes, you can compare using Excel’s built-in features like View Side by Side and Conditional Formatting.
A: Tools like Spreadsheet Compare and Beyond Compare are highly recommended for their user-friendly interfaces.
A: Use tools that can handle large datasets efficiently, such as Beyond Compare or Excel's Power Query.
A: Yes, using VBA scripts in Excel can automate comparison tasks for more advanced users.
A: Yes, most tools are available for Mac, and Excel offers similar features on both platforms.
A: Document the discrepancies and investigate the cause. It may require communication with the team involved.
A: Yes, several free tools like Diffchecker can help you compare files without additional costs.
A: Maintain consistent file formats, avoid editing during comparisons, and keep backups of original files.
A: Comparing values checks the actual data, while formulas compare the underlying calculations used to arrive at those values.
A: Yes, Excel online allows for real-time collaboration, and you can use version history to compare changes made by different users.
Random Reads
- How to check ip address linux
- The easiest ways to stop gifs on your web browser
- How to hard reset an iphone
- How to hang something on brick
- How to download xcode
- How to drain and refill your swimming pool
- How to set up autocad drawing
- Easy ways to use usb flash drive
- Easy ways to reset astro a50 headphones
- Fix high cpu usage