Unlocking the Secrets: A Comprehensive Guide to Accessing the System Configuration Utility
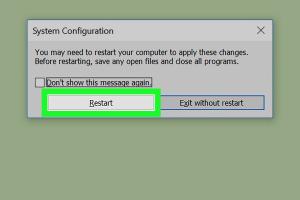
-
Quick Links:
- What is the System Configuration Utility?
- Why Use the System Configuration Utility?
- How to Access the System Configuration Utility
- Step-by-Step Guide to Access the Utility
- Common Issues and Troubleshooting
- Expert Tips and Best Practices
- Case Studies
- FAQs
What is the System Configuration Utility?
The System Configuration Utility, often referred to as MSConfig, is an essential tool in Windows operating systems that allows users to troubleshoot and manage their system's startup and configuration settings. This utility provides a streamlined interface for modifying the boot configuration, managing startup programs, and enabling or disabling services. The tool can be invaluable for diagnosing issues that may arise during the computer's boot process.
Why Use the System Configuration Utility?
There are several reasons why users might want to access the System Configuration Utility:
- Troubleshooting Startup Issues: If your computer is experiencing problems during startup, MSConfig can help identify and resolve these issues.
- Managing Startup Programs: You can control which programs launch at startup, improving your computer's boot time and performance.
- Accessing Safe Mode: MSConfig allows you to boot your computer in Safe Mode for advanced troubleshooting.
- Diagnosing Software Conflicts: Disabling certain services can help identify software conflicts that may be causing problems.
How to Access the System Configuration Utility
Accessing the System Configuration Utility is straightforward, and there are several methods to do so. Below, we will explore the most common methods:
Method 1: Using the Run Command
- Press the Windows Key + R on your keyboard to open the Run dialog box.
- Type msconfig and hit Enter.
- The System Configuration Utility will open.
Method 2: Through the Search Bar
- Click on the Start button or press the Windows Key.
- Type System Configuration in the search bar.
- Select System Configuration from the results.
Method 3: Using Command Prompt
- Open the Command Prompt by typing cmd in the search bar and selecting the Command Prompt.
- Type msconfig and press Enter.
- The System Configuration Utility will launch.
Step-by-Step Guide to Access the Utility
In this section, we will provide an in-depth, step-by-step guide on how to use the System Configuration Utility effectively.
1. Opening the Utility
Follow any of the methods mentioned above to open the System Configuration Utility.
2. Understanding the Tabs
The utility consists of several tabs:
- General: This tab allows you to select the startup type, including Normal startup, Diagnostic startup, or Selective startup.
- Boot: Here, you can configure boot options, including Safe Mode.
- Services: This tab lists all the services running on your system, allowing you to enable or disable them.
- Startup: This will redirect you to the Task Manager to manage your startup items.
- Tools: Provides access to various system tools for advanced configuration.
3. Modifying Startup Options
To manage startup programs:
- Navigate to the Startup tab.
- Review the list of programs. Uncheck any that you do not want to start up with your computer.
- Click Apply and then OK to save your changes.
4. Enabling Safe Mode
If you need to start your computer in Safe Mode:
- Go to the Boot tab.
- Check the Safe boot option and select the type of Safe Mode you want.
- Click Apply and OK to restart your computer in Safe Mode.
Common Issues and Troubleshooting
While the System Configuration Utility is a powerful tool, users may encounter some issues. Here are common problems and their solutions:
Issue 1: Unable to Open MSConfig
If you cannot access the utility, ensure you are running it with administrative privileges. Right-click on the Start menu and select Windows Terminal (Admin) to run commands.
Issue 2: Changes Not Taking Effect
After modifying settings, if changes do not take effect, ensure to restart your computer. Sometimes, changes require a reboot to apply.
Expert Tips and Best Practices
To make the most out of the System Configuration Utility, consider the following expert tips:
- Backup Your Settings: Before making changes, create a backup of your current configuration.
- Document Changes: Keep a record of changes made for future reference.
- Use Safe Mode for Troubleshooting: When diagnosing issues, booting in Safe Mode can help isolate the problem.
Case Studies
Here are a few real-world examples of how users have successfully utilized the System Configuration Utility to resolve issues:
Case Study 1: Resolving Boot Issues
A user experienced frequent boot failures. Upon using MSConfig, they discovered a third-party application was causing conflicts during startup. By disabling it, the user successfully resolved the issue.
Case Study 2: Speeding Up Startup Time
Another user wanted to improve their computer's boot time. They used the Startup tab in MSConfig to disable unnecessary programs, resulting in a 30% faster boot time.
FAQs
1. What is the System Configuration Utility?
The System Configuration Utility, or MSConfig, is a tool for troubleshooting and managing startup settings in Windows.
2. How do I open MSConfig?
You can open MSConfig by typing 'msconfig' in the Run dialog (Windows Key + R), or through the search bar.
3. Can I disable services using MSConfig?
Yes, the Services tab allows you to enable or disable various services running on your system.
4. What should I do if changes don't take effect?
Make sure to restart your computer after making changes for them to take effect.
5. Is it safe to disable startup programs?
Generally, yes. However, be cautious and only disable programs you are sure are not essential for system operation.
6. Can I access MSConfig in Safe Mode?
Yes, you can access MSConfig in Safe Mode for further troubleshooting.
7. How can I revert changes made in MSConfig?
You can revert changes by going back to MSConfig and re-enabling the settings you previously disabled.
8. Does MSConfig work on all Windows versions?
MSConfig is available on most Windows versions, including Windows XP, Vista, 7, 8, 10, and 11.
9. Can I use MSConfig to manage drivers?
MSConfig does not manage drivers directly, but it helps to troubleshoot related startup issues.
10. Is there a risk in using MSConfig?
While MSConfig is generally safe, improper use may lead to system instability, so it’s essential to know what you are modifying.
In conclusion, the System Configuration Utility is a powerful tool for managing system settings and troubleshooting issues. By following the steps outlined in this guide, you can effectively access and utilize this utility for a smoother computing experience.