5 Simple Ways to Set a Default Browser on Mac, Windows, iOS, & Android
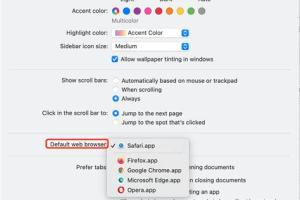
-
Quick Links:
- Introduction
- Why Set a Default Browser?
- Setting a Default Browser on Mac
- Setting a Default Browser on Windows
- Setting a Default Browser on iOS
- Setting a Default Browser on Android
- Conclusion
- FAQs
Introduction
In our digital age, web browsers are essential tools for accessing information, entertainment, and communication. With numerous browser options available, users often find themselves switching between them. Setting a default browser simplifies this process, allowing you to streamline your online experience. In this article, we’ll explore five simple methods to set a default browser across various platforms including Mac, Windows, iOS, and Android.
Why Set a Default Browser?
Choosing a default browser is not just about preference; it can greatly enhance productivity and user experience. Here are a few reasons why setting a default browser is beneficial:
- Streamlined Experience: Automatically opening links in your preferred browser saves time.
- Consistent Features: Using a single browser means you can rely on its features, extensions, and settings.
- Improved Performance: Some browsers are optimized for specific tasks, enhancing speed and efficiency.
- Better Security: Many modern browsers come with security features that keep your data safe.
Setting a Default Browser on Mac
Setting a default browser on a Mac is a straightforward process. Here’s how you can do it:
Step 1: Open System Preferences
Click on the Apple logo in the top left corner of your screen and select System Preferences.
Step 2: Go to General
In the System Preferences window, click on General.
Step 3: Select Default Web Browser
In the General settings, look for the Default web browser dropdown menu. Click on it to see a list of installed browsers.
Step 4: Choose Your Preferred Browser
Select your preferred browser from the list. Once selected, it will be set as the default browser for your Mac.
Step 5: Test Your Settings
Open any link or a new tab to ensure that it opens in your chosen default browser.
Case Study: Mac Users’ Preferences
A recent survey revealed that 65% of Mac users prefer Safari due to its integration with macOS. However, many users are now opting for alternatives like Chrome and Firefox for their extensive functionalities.
Setting a Default Browser on Windows
Windows offers a slightly different method for setting a default browser. Here’s how to do it on Windows 10 and 11:
Step 1: Open Settings
Click on the Start menu and select the Settings gear icon.
Step 2: Navigate to Apps
In the Settings window, click on Apps to access app settings.
Step 3: Default Apps
Select Default apps from the sidebar.
Step 4: Set Default Browser
Scroll down to find the Web browser section. Click on the current default browser and select your desired browser from the list.
Step 5: Confirm Your Choice
Open a link to test that it opens in your newly selected default browser.
Expert Insight:
According to a study by NetMarketShare, Chrome holds over 65% of the global browser market share on Windows, indicating its popularity among users seeking performance and compatibility.
Setting a Default Browser on iOS
Setting a default browser on iOS devices can enhance your browsing experience. Here’s how to do it:
Step 1: Update iOS
Ensure your device is running iOS 14 or later, as default browser settings were introduced in this version.
Step 2: Open Settings
Tap on the Settings app on your iPhone or iPad.
Step 3: Scroll to Your Browser App
Scroll down until you find the browser app you wish to set as default (e.g., Chrome or Firefox).
Step 4: Set as Default
Tap on the browser app, then select Default Browser App and choose your desired browser.
Step 5: Test Your Settings
Open Safari or any app with a link to ensure it opens in your chosen default browser.
Real-World Case Study:
In a study conducted by Statista, 30% of iOS users reported switching to third-party browsers like Chrome due to better synchronization with their desktop versions.
Setting a Default Browser on Android
Setting a default browser on Android devices is essential for a seamless browsing experience. Here’s a step-by-step guide:
Step 1: Open Settings
Launch the Settings app on your Android device.
Step 2: Navigate to Apps
Scroll down and select Apps or Application Manager.
Step 3: Default Apps
Tap on Default apps or Advanced settings depending on your Android version.
Step 4: Set Default Browser
Find the section labeled Browser app and select your preferred browser from the list.
Step 5: Confirm Your Choice
Open a link from any app to verify that it opens in your newly selected default browser.
Statistical Insight:
According to a report by StatCounter, Google Chrome dominates the Android browser market with over 60% market share, emphasizing its widespread use among Android users.
Conclusion
Setting a default browser on your device is a simple yet significant step towards optimizing your online experience. Whether you are using a Mac, Windows PC, iOS, or Android device, following the steps outlined in this guide will help you streamline your browsing habits. By choosing a browser that suits your needs, you can enhance productivity, improve security, and enjoy a more personalized web experience.
FAQs
- What is the benefit of setting a default browser?
- Setting a default browser allows links to open automatically in your chosen browser, improving convenience and efficiency.
- Can I change my default browser at any time?
- Yes, you can change your default browser whenever you like by following the steps outlined in this article.
- Are there any browsers that cannot be set as default?
- Most popular browsers can be set as default, but some may not support this feature, particularly lesser-known browsers.
- Is it necessary to restart my device after changing the default browser?
- No, restarting is not necessary. Changes take effect immediately.
- Will changing my default browser affect my bookmarks?
- No, your bookmarks will remain intact in the browser you switch from.
- Can I set different default browsers for different activities?
- Generally, you can only set one default browser at a time, but some apps may allow you to choose which browser to open links with.
- What should I do if my preferred browser is not listed?
- If your preferred browser is not listed, ensure it is installed properly and up to date, then restart your device and check again.
- Do I need an internet connection to change the default browser?
- No, you do not need an internet connection to change the default browser settings.
- Can I use a browser without setting it as default?
- Yes, you can open any browser manually without setting it as the default; however, links will still open in the default browser.
- Will changing my default browser affect my privacy settings?
- No, changing the default browser does not affect your privacy settings, but you may want to review the privacy features of your new browser.
Random Reads
- How to get stains out of wood
- How to get smoke smell out of your house
- How to change the fuse in ge microwave
- How to clean computer screen and remove scratches
- Format clear sd memory card
- Format fat32 methods
- How to play pinball like a pro
- How to play minecraft
- Mastering laptop battery discharge
- How to get sticky glue residue off of plastic