Ultimate Guide to Reinstalling OS X Lion: Step-by-Step Process
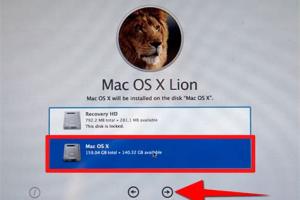
-
Quick Links:
- Introduction
- Preparation Before Reinstallation
- Backing Up Your Data
- Creating Installation Media
- Installing OS X Lion
- Common Issues and Troubleshooting
- Post-Installation Setup
- Case Studies
- Expert Insights
- FAQs
Introduction
Reinstalling OS X Lion can be a daunting task, especially for users who are not familiar with the process. Whether you're experiencing slow performance, frequent crashes, or simply want a fresh start, reinstalling your operating system can often resolve these issues. In this guide, we will walk you through the entire process of reinstalling OS X Lion, ensuring you are well-prepared at every step.
Preparation Before Reinstallation
Before diving into the reinstallation process, it’s essential to prepare adequately. Here’s what you need to do:
- Check your system requirements for OS X Lion.
- Ensure you have the necessary installation media (USB drive or DVD).
- Gather all required software and drivers.
System Requirements
OS X Lion requires an Intel-based Mac. Make sure your Mac is compatible by checking the model and specifications.
Installation Media
To reinstall OS X Lion, you need a bootable USB drive or a recovery DVD. We will cover how to create these in the next section.
Backing Up Your Data
Before proceeding with the reinstallation, it's critical to back up your data to avoid loss. Here are the best methods:
- Use Time Machine to back up your files to an external drive.
- Manually copy important files to an external USB drive or cloud storage.
Using Time Machine
Time Machine is Apple's built-in backup feature that automatically backs up your files. To use it:
- Connect an external hard drive.
- Go to System Preferences > Time Machine.
- Select the external drive and enable Time Machine.
Creating Installation Media
If you do not have an installation DVD, you can create a bootable USB drive. Follow these steps:
- Download OS X Lion from the Mac App Store.
- Insert a USB drive (at least 8GB).
- Open Terminal and use the following command:
sudo /Applications/Install\ OS\ X\ Lion.app/Contents/Resources/createinstallmedia --volume /Volumes/MyVolume --applicationpath /Applications/Install\ OS\ X\ Lion.app --nointeraction
Replace "MyVolume" with the name of your USB drive.
Installing OS X Lion
With your backup completed and installation media ready, you’re set to start the installation of OS X Lion:
- Insert the bootable USB drive or DVD into your Mac.
- Restart your Mac and hold down the Option key until the boot menu appears.
- Select the USB drive or DVD from the boot menu.
- Follow the on-screen instructions to install OS X Lion.
Common Issues and Troubleshooting
During the reinstallation process, you may encounter various issues. Here are some common problems and their solutions:
- Installation Fails: Ensure that your installation media is not corrupted.
- Slow Installation: Check your USB drive for speed issues; a USB 3.0 drive is recommended.
- Unable to Boot from USB/DVD: Ensure your boot settings are correctly configured in the System Preferences.
Post-Installation Setup
Once OS X Lion is installed, you will need to set up your system. This includes:
- Restoring your data from the backup.
- Installing necessary applications and drivers.
- Configuring system preferences.
Case Studies
Let's explore a few real-world scenarios where users successfully reinstalled OS X Lion and the impact it had:
Case Study 1: Performance Improvement
One user reported significant improvements in system performance after reinstalling OS X Lion. The process resolved issues related to slow boot times and application crashes, allowing the user to enjoy a smoother experience.
Case Study 2: Fixing Software Conflicts
Another user faced frequent software conflicts that led to instability. After a clean installation of OS X Lion, the conflicts resolved, and the user could install the latest software updates without issues.
Expert Insights
We consulted with tech support experts who shared advice on reinstalling OS X Lion:
"Always back up your data before reinstalling your operating system. It’s the best way to ensure that you don’t lose any important files." - Tech Support Specialist
FAQs
1. How long does it take to reinstall OS X Lion?
The reinstallation process typically takes about 30 minutes to an hour, depending on your system and installation media speed.
2. Will I lose my data when reinstalling OS X Lion?
If you follow the backup steps, your data should remain intact. Reinstalling can be done without erasing your hard drive.
3. Can I reinstall OS X Lion without a DVD?
Yes, you can use a bootable USB drive to reinstall OS X Lion.
4. What should I do if the installation fails?
Check your installation media for corruption and ensure your Mac meets the system requirements.
5. Is it necessary to update OS X Lion after installation?
Yes, it’s recommended to install the latest updates to ensure system security and performance.
6. Can I reinstall OS X Lion on a different Mac?
Yes, as long as the other Mac is compatible with OS X Lion.
7. What if my Mac doesn’t recognize the USB installation media?
Ensure the USB drive is properly formatted and that you used the correct commands to create the bootable drive.
8. How do I restore my data after reinstalling?
You can restore your data using Time Machine or by manually copying files from your backup.
9. Can I reinstall OS X Lion as a fresh installation?
Yes, you can erase the hard drive during the installation process for a fresh start.
10. Are there any risks involved in reinstalling OS X Lion?
As long as you back up your data, the risks are minimal. Always follow instructions carefully.
Random Reads
- How to install a snow fence
- How to install a gas fireplace
- How to remove red wine stain hardwood floor
- How to make your twitch stream private
- Unclog drain garbage disposal baking soda vinegar
- How to use google translate
- How to use hindi keyboard on whatsapp
- Mastering farming techniques in 7 days to die
- How to locate viruses using attrib command
- Use iphone hidden album hide private photos