Complete Guide on How to Uninstall Steam: Step-by-Step Instructions
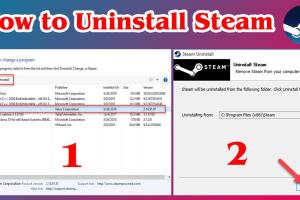
-
Quick Links:
- Introduction
- Why Uninstall Steam?
- Pre-Uninstallation Checklist
- How to Uninstall Steam on Windows
- How to Uninstall Steam on Mac
- How to Uninstall Steam on Linux
- Reinstalling Steam
- Troubleshooting Uninstallation Issues
- Alternatives to Steam
- Conclusion
- FAQs
Introduction
Steam is one of the most popular digital distribution platforms for video games. While it offers a plethora of gaming options and community features, there might come a time when you need to uninstall it. This could be due to technical issues, personal preference, or simply wanting to explore other gaming platforms. In this guide, we will provide detailed instructions on how to uninstall Steam across different operating systems, along with troubleshooting tips and alternative options.
Why Uninstall Steam?
There are several reasons why someone might want to uninstall Steam:
- Technical Issues: Problems such as slow performance, constant crashes, or corrupted files can lead users to consider uninstalling.
- Storage Space: Steam can take up a significant amount of disk space due to game installations and updates.
- Personal Preference: Users may simply prefer other platforms or want to take a break from gaming altogether.
Pre-Uninstallation Checklist
Before proceeding with the uninstallation of Steam, it’s essential to follow these steps:
- Backup Your Games: If you plan to reinstall Steam in the future, consider backing up your game files.
- Note Your Account Details: Make sure you have your Steam account credentials handy for future logins.
- Check for Updates: Ensure that your system is up-to-date to avoid complications during the uninstallation process.
How to Uninstall Steam on Windows
Uninstalling Steam on Windows is straightforward. Follow these steps:
Step 1: Close Steam
Make sure Steam is not running. Close it completely from your taskbar.
Step 2: Open Control Panel
1. Press Windows Key + R to open the Run dialog.
2. Type control and press Enter.
Step 3: Navigate to Programs and Features
1. Click on Programs, then Programs and Features.
2. Find Steam in the list of installed programs.
Step 4: Uninstall Steam
1. Right-click on Steam and select Uninstall.
2. Follow the on-screen instructions to complete the uninstallation.
Step 5: Delete Remaining Files
1. Navigate to the Steam installation directory, usually found in C:\Program Files (x86)\Steam.
2. Delete any remaining files or folders to free up space.
How to Uninstall Steam on Mac
Uninstalling Steam on macOS involves a similar process:
Step 1: Close Steam
Ensure Steam is not running before starting the uninstallation.
Step 2: Open Finder
1. Open a Finder window.
2. Go to the Applications folder.
Step 3: Move Steam to Trash
1. Locate the Steam application.
2. Drag Steam to the Trash or right-click and select Move to Trash.
Step 4: Empty Trash
1. Right-click on the Trash bin and select Empty Trash.
2. This will permanently remove Steam from your Mac.
How to Uninstall Steam on Linux
For Linux users, the uninstallation process can vary based on the distribution:
Using Terminal
1. Open a terminal window.
2. Use the following command to uninstall Steam:
sudo apt-get remove steamUsing Package Manager
If you installed Steam via a package manager like Ubuntu Software:
1. Open the package manager.
2. Search for Steam and select it.
3. Click on the Remove or Uninstall option.
Reinstalling Steam
If you decide to reinstall Steam after uninstalling, you can easily download it from the official Steam website:
https://store.steampowered.com/about/
Troubleshooting Uninstallation Issues
If you encounter problems while uninstalling Steam, consider these tips:
- Check for Running Processes: Ensure there are no background processes running that could interfere with the uninstallation.
- Use Third-Party Uninstallers: Tools like Revo Uninstaller can help in removing stubborn applications.
- Consult Official Support: Visit the Steam Support page for assistance: https://support.steampowered.com/
Alternatives to Steam
If you’re looking for alternatives to Steam, consider the following platforms:
- Epic Games Store: Offers exclusive titles and free games regularly.
- Origin: EA’s platform providing access to a vast library of games.
- GOG (Good Old Games): Focuses on DRM-free games.
Conclusion
Uninstalling Steam can be a straightforward process if you follow the steps outlined in this guide. Whether you are dealing with technical issues or simply exploring other gaming options, you now have the tools necessary to remove Steam from your system effectively. Remember to backup any essential data before proceeding with the uninstallation.
FAQs
1. Can I uninstall Steam without losing my games?
Yes, you can backup your games before uninstalling Steam.
2. Does uninstalling Steam delete my account?
No, your Steam account remains intact even after uninstalling the software.
3. How do I backup my games on Steam?
You can use the Steam backup feature found in the Steam client under the Library section.
4. Can I reinstall Steam after uninstalling?
Yes, you can reinstall Steam anytime by downloading it from the official website.
5. What if I have issues during uninstallation?
Check for background processes or consult Steam Support for help.
6. Is there a way to completely remove Steam from my PC?
Yes, ensure to delete the Steam installation folder after uninstallation.
7. Can I uninstall Steam from the command line?
On Linux, you can use terminal commands to uninstall Steam. On Windows and Mac, it's done through the GUI.
8. Will uninstalling Steam affect my installed games?
Uninstalling Steam will remove the games installed through it unless you backup the files.
9. How do I reinstall my games after reinstalling Steam?
Use the Steam library to re-download any previously owned games.
10. Are there any performance benefits to uninstalling Steam?
Yes, it can free up storage space and potentially improve system performance.