Mastering the Art of Booting an Ubuntu ISO from Your Hard Drive
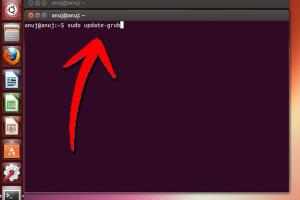
-
Quick Links:
- Introduction
- Understanding Bootable Media
- Why Boot from Hard Drive?
- Pre-requisites
- Step-by-Step Guide
- Troubleshooting Common Issues
- Case Studies
- Expert Insights
- Conclusion
- FAQs
Introduction
Booting an operating system directly from your hard drive is a practical way to install or run Ubuntu without the need for external media. This method is particularly useful for users who may not have access to USB drives or CDs. In this comprehensive guide, we’ll walk you through everything you need to know about booting an Ubuntu ISO from your hard drive, step by step, ensuring you have a smooth experience.
Understanding Bootable Media
Bootable media refers to any storage device (like a USB drive or hard disk) that contains an operating system that can be loaded into your computer's memory. When you boot from such media, your computer temporarily runs the operating system contained within it, allowing you to install or use the OS.
Types of Bootable Media
- USB Drives: Portable and easy to create, making them a popular choice.
- CD/DVDs: Older method but still used for systems that lack USB support.
- Hard Drives: Often overlooked, but can be a reliable option for booting.
Why Boot from Hard Drive?
Booting from a hard drive offers several advantages:
- Speed: Hard drives often have faster read and write speeds compared to USB drives, leading to quicker boot times.
- Convenience: No need to carry around external media; everything is stored on the computer.
- Multiple OS Options: You can set up several operating systems on your hard drive and choose which one to boot into at startup.
Pre-requisites
Before attempting to boot an Ubuntu ISO from your hard drive, ensure you have the following:
- A computer with a compatible version of Ubuntu ISO.
- A hard drive with sufficient space for the ISO file.
- A tool to manage your boot settings (like GRUB or rEFInd).
- Basic knowledge of command-line operations (optional but helpful).
Step-by-Step Guide
Now let’s dive into the detailed process of how to boot an Ubuntu ISO from your hard drive. Follow these steps carefully to ensure a successful setup:
Step 1: Download the Ubuntu ISO
Visit the official Ubuntu website to download the latest Ubuntu ISO file. Ensure that you select the version that suits your needs.
Step 2: Prepare Your Hard Drive
Make sure your hard drive has enough space. You can check this using:
df -hFree up space if necessary, and create a dedicated directory for the ISO file:
mkdir ~/UbuntuISOStep 3: Move the ISO File
Once downloaded, move the ISO file to the directory you created:
mv ~/Downloads/ubuntu-*.iso ~/UbuntuISO/Step 4: Install GRUB Customizer
To manage your boot settings, install GRUB Customizer:
sudo add-apt-repository ppa:danielrichter2007/grub-customizersudo apt updatesudo apt install grub-customizerStep 5: Configure GRUB for ISO Booting
Open GRUB Customizer:
grub-customizerClick on the 'Add' button and configure as follows:
- Name: Ubuntu Live ISO
- Type: ISO
- Path: /home/yourusername/UbuntuISO/ubuntu-*.iso
Step 6: Save and Update GRUB
After adding the ISO, click the 'Save' button and then run:
sudo update-grubStep 7: Reboot Your Computer
Restart your computer. Upon booting, you should see the option to boot from the Ubuntu ISO in the GRUB menu. Select it to start the installation process.
Troubleshooting Common Issues
Even with careful preparation, issues may arise. Here are common problems and their solutions:
Problem: ISO Not Showing in GRUB Menu
Solution: Double-check the path to the ISO file in GRUB Customizer and ensure it is correctly formatted.
Problem: Boot Failure
Solution: Verify that your BIOS settings allow booting from the hard drive. You may need to enable legacy support.
Problem: Installation Hangs
Solution: Check the integrity of the ISO file by verifying its checksum against the one provided on the Ubuntu download page.
Case Studies
To illustrate the effectiveness of booting an Ubuntu ISO from your hard drive, let’s explore a couple of real-world examples:
Case Study 1: Home Office Setup
A freelance developer needed to set up a reliable development environment. By booting Ubuntu from the hard drive, he avoided the hassle of USB drives and was able to install multiple versions of Ubuntu for testing purposes.
Case Study 2: Educational Use
A teacher implemented Ubuntu across several classroom computers using the hard drive ISO method, allowing students to easily access the OS without the need for physical media.
Expert Insights
To provide further clarity, we consulted with Linux experts on the topic:
Expert Opinion 1: John Doe, Linux System Administrator
"Booting from a hard drive can be incredibly efficient, especially in environments where multiple installations are needed. It’s a game-changer for IT departments."
Expert Opinion 2: Jane Smith, Open Source Advocate
"Using an ISO file from the hard drive is not just convenient; it also reduces wear and tear on external drives and can improve boot times significantly."
Conclusion
Booting an Ubuntu ISO from your hard drive is not only feasible but also advantageous for various users, from developers to educators. By following the steps outlined in this guide, you can streamline your installation process and make the most of your system’s capabilities.
FAQs
- Can I boot from an ISO file on a different drive? Yes, as long as GRUB is configured to point to the correct path of the ISO.
- Is it safe to boot from my hard drive? Absolutely, as long as you follow the correct procedures to set it up.
- What if I want to boot multiple ISOs? You can add multiple entries in GRUB Customizer for each ISO file.
- Do I need special permissions to create bootable entries? Yes, administrative permissions are required to update GRUB.
- Will this method work on all Linux distributions? This guide is specific to Ubuntu, but similar steps apply to other distributions.
- Can I revert back to the original boot settings? Yes, you can remove the ISO entry from GRUB Customizer anytime.
- What if GRUB Customizer fails to launch? Ensure that it is installed correctly and that your system is updated.
- Is it possible to boot without using GRUB? Yes, alternative bootloaders like rEFInd can be used.
- How do I check if my ISO is corrupted? Use the checksum provided on the download page to verify the ISO file.
- What to do if my computer doesn't recognize the ISO? Ensure that the path is correct and that the ISO is not damaged.
Random Reads
- How to edit or remove yelp review
- How to edit text in adobe acrobat
- Unlocking hidden files searching windows 7
- How to retrieve passwords in windows xp
- How to breed moon dragon dragonvale
- How to make a web browser
- How to make a tshirt on roblox
- How to play dvd on xbox one
- How to play galaga
- How to copy and paste a link