Ultimate Guide on How to Check Your SSID on Windows, Mac, Chromebook, & Linux
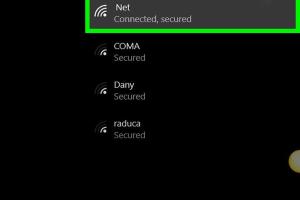
-
Quick Links:
- Introduction
- What is SSID?
- Importance of SSID
- How to Check SSID on Windows
- How to Check SSID on Mac
- How to Check SSID on Chromebook
- How to Check SSID on Linux
- Troubleshooting SSID Issues
- Conclusion
- FAQs
Introduction
In today's digital age, knowing how to identify your wireless network's SSID (Service Set Identifier) is crucial for connectivity and security. This guide will walk you through the process of checking your SSID across various operating systems, including Windows, Mac, Chromebook, and Linux.
What is SSID?
The SSID is a unique identifier given to a wireless local area network (WLAN). This name is what your devices will display when searching for available networks.
Understanding SSID is essential for:
- Connecting devices to your network.
- Configuring network settings.
- Ensuring security protocols are in place.
Importance of SSID
Knowing your SSID is vital for several reasons:
- Network Management: Helps in identifying and managing multiple networks.
- Security: A hidden SSID can add a layer of security, although it’s not foolproof.
- Troubleshooting: Knowing your SSID can help diagnose connectivity issues.
How to Check SSID on Windows
Here's a step-by-step guide to find your SSID on a Windows computer:
- Click on the Network icon in the taskbar.
- Look for the Wi-Fi network you are connected to. The SSID is displayed next to the network name.
- Alternatively, you can click on Network & Internet Settings, then Wi-Fi and select Hardware Properties to view your SSID.
Example:
If your computer is connected to a network named "HomeWiFi," then "HomeWiFi" is your SSID.
How to Check SSID on Mac
To find your SSID on a Mac, follow these steps:
- Click on the Wi-Fi icon in the menu bar.
- Your current connected SSID is displayed at the top of the dropdown list.
- You can also go to System Preferences > Network > Wi-Fi to view your SSID.
Case Study:
A user named Sarah reported connectivity issues on her Mac. By checking her SSID, she discovered she was trying to connect to a different network, allowing her to resolve the issue quickly.
How to Check SSID on Chromebook
Finding your SSID on a Chromebook is straightforward:
- Click on the Status area in the bottom right corner of your screen.
- Click on the Wi-Fi icon. Your SSID will be displayed at the top of the Wi-Fi list.
How to Check SSID on Linux
For Linux users, checking the SSID can differ based on your distribution. Here’s a general guide:
- Open a terminal window.
- Type the command:
nmcli dev wifiand press Enter. - Your connected SSID will be listed under the SSID column.
Troubleshooting SSID Issues
If you're having trouble finding your SSID or connecting to Wi-Fi, consider the following tips:
- Ensure your Wi-Fi is turned on.
- Check if your device is in Airplane mode.
- Restart your router and device.
- Update your network drivers or OS.
Conclusion
Understanding how to check your SSID across different operating systems is vital for maintaining connectivity and ensuring secure network access. Whether you're using Windows, Mac, Chromebook, or Linux, the steps outlined in this guide will help you easily identify your network name.
FAQs
1. What is an SSID?
SSID stands for Service Set Identifier, which is the name of your wireless network.
2. Can I change my SSID?
Yes, you can change your SSID through your router’s settings interface.
3. Is it safe to use my real name as an SSID?
Using personal information for an SSID can compromise your privacy. It's advisable to avoid it.
4. What happens if I forget my SSID?
You can retrieve it by accessing your router's settings or checking the bottom of the router for the default SSID.
5. Can I hide my SSID?
Yes, you can hide your SSID from appearing in Wi-Fi lists, but this is not a foolproof security method.
6. How do I find my SSID on a smartphone?
Go to your Wi-Fi settings, and your connected network’s SSID will be displayed.
7. Why is knowing my SSID important?
It is important for connecting devices to your network, troubleshooting issues, and ensuring network security.
8. Can I connect to a hidden SSID?
Yes, you can connect to a hidden SSID by manually entering the network name and password.
9. What if my SSID is not showing up?
This could be due to several reasons, including router settings or device connectivity issues. Restarting your router may help.
10. Do all routers allow SSID changes?
Most modern routers allow you to change the SSID, but some may have this feature locked.
External References
- Lifewire: How to Find Your SSID
- TechRadar: How to Find Your SSID
- How-To Geek: Finding Your SSID
- Digital Trends: How to Change Your SSID
Random Reads