Mastering File Management on Your Samsung Galaxy S: A Comprehensive Guide
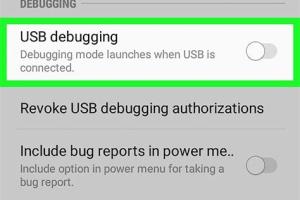
-
Quick Links:
- Introduction
- Understanding File Management
- Accessing Files on Samsung Galaxy S
- Using File Manager Apps
- Organizing Files Effectively
- Cloud Storage Options
- Transferring Files to and from Your Device
- Backing Up Your Files
- Case Studies and Expert Insights
- Conclusion
- FAQs
Introduction
The Samsung Galaxy S series has become one of the most popular smartphone lines in the world. With its powerful hardware and user-friendly interface, managing files is essential for maximizing your device's potential. In this comprehensive guide, we will explore how to access and manage files on your Samsung Galaxy S, ensuring you can easily organize and retrieve your important documents, photos, and other media.
Understanding File Management
File management is the process of organizing and maintaining files and folders on your device. It includes tasks such as creating, moving, deleting, and backing up files. Proper file management enhances productivity, prevents data loss, and ensures that you can quickly find what you need.
The Importance of File Management
- Efficiency: Well-organized files save time when searching for documents.
- Data Security: Regular backups protect against data loss.
- Space Management: Keeping track of file sizes helps optimize storage.
Accessing Files on Samsung Galaxy S
Your Samsung Galaxy S is equipped with a powerful file management system. Here are the steps to access and view your files:
Using the Built-in File Manager
- Open the **Apps** drawer by tapping the app icon on your home screen.
- Locate and tap on the **My Files** app.
- Browse through the categories: Images, Videos, Audio, Documents, and Downloads to find your files.
Accessing Files via USB Connection
You can also access your files by connecting your Galaxy S to a computer:
- Connect your Galaxy S to your computer using a USB cable.
- Swipe down from the top of your screen to access the notification panel.
- Select **USB options** and choose **File Transfer (MTP)**.
- Your device will appear as a drive on your computer, allowing you to browse files.
Using File Manager Apps
While the built-in My Files app is robust, various third-party file manager applications can enhance your file management experience. Some popular options include:
- ES File Explorer: A powerful file manager with cloud integration and file sharing features.
- Solid Explorer: Known for its dual-pane navigation and extensive customization options.
- Files by Google: A lightweight app that helps clean up space and manage files efficiently.
Organizing Files Effectively
To keep your files organized, consider these strategies:
- Create Folders: Group similar files together in folders.
- Use Descriptive Names: Rename files with descriptive names for easier identification.
- Regular Cleanup: Periodically delete or archive files that you no longer need.
Cloud Storage Options
Cloud storage is an excellent way to manage and back up your files. Here are some top providers:
- Google Drive: Offers 15GB of free storage and integrates seamlessly with Android devices.
- Dropbox: Known for its user-friendly interface and file-sharing capabilities.
- OneDrive: Integrated with Microsoft services, providing easy access to your files across devices.
Transferring Files to and from Your Device
Transferring files between your Samsung Galaxy S and other devices can be done in several ways:
Using Bluetooth
- Enable Bluetooth on both devices.
- Select the file you want to send, and tap **Share**.
- Choose **Bluetooth** and select the device you want to send to.
Using Wi-Fi Direct
Wi-Fi Direct allows for faster file transfers without an internet connection:
- Enable Wi-Fi Direct on both devices.
- Select the file, and tap **Share**.
- Choose **Wi-Fi Direct** and select the target device.
Backing Up Your Files
Backing up your files is crucial for data security. Here are methods to do so:
Using Samsung Cloud
Samsung Cloud automatically backs up your device data, including photos and documents:
- Go to **Settings** > **Accounts and Backup**.
- Select **Samsung Cloud** and sign in.
- Enable automatic backup for your desired data types.
Using Google Backup
Google also offers a backup solution for Android devices:
- Go to **Settings** > **Google** > **Backup**.
- Enable **Back up to Google Drive**.
Case Studies and Expert Insights
Understanding how individuals and businesses manage their files on Samsung Galaxy S devices can provide valuable insights:
Case Study: A Freelancer's Workflow
A freelance graphic designer shares their file management strategy:
- Uses **Google Drive** for collaborative projects.
- Organizes files into projects with clearly defined folders.
- Regularly backs up important work to an external drive.
Expert Insight: Data Security
Cybersecurity experts recommend enabling Two-Factor Authentication (2FA) on cloud storage accounts to enhance file security.
Conclusion
Effectively accessing and managing files on your Samsung Galaxy S can significantly enhance your productivity and data security. By utilizing the built-in tools, exploring third-party apps, and employing best practices for organization and backup, you can ensure that your files are always at your fingertips.
FAQs
- 1. How do I find hidden files on my Samsung Galaxy S?
- To view hidden files, open the My Files app, tap the three dots in the upper right corner, and enable the option to show hidden files.
- 2. Can I recover deleted files on my Galaxy S?
- If you have a backup, you can restore deleted files. Otherwise, use recovery software, but success varies.
- 3. How do I transfer files from my Galaxy S to a Mac?
- You can use Android File Transfer software or cloud services like Google Drive for easy transfer.
- 4. What files can I manage on my Samsung Galaxy S?
- You can manage images, videos, documents, audio files, and more through the My Files app.
- 5. Is it safe to use third-party file manager apps?
- Yes, but ensure you download trusted apps from the Google Play Store to avoid security risks.
- 6. How do I create a shortcut for my files on the home screen?
- Open the file in My Files, tap the three dots, and select **Add to Home Screen**.
- 7. Can I access my files without internet?
- Yes, files stored locally on your device can be accessed without an internet connection.
- 8. How do I clear cache for My Files app?
- Go to **Settings** > **Apps** > **My Files** > **Storage** and tap **Clear Cache**.
- 9. What should I do if My Files app crashes?
- Try clearing the cache or data from the app’s settings. If issues persist, consider reinstalling the app.
- 10. How often should I back up my files?
- Regular backups are recommended, ideally daily or weekly, depending on your file usage.
Random Reads
- How to clean a washing machine with vinegar
- How to disable bitlocker
- How to disable autoplay youtube
- How to get local channels on amazon fire stick
- How to get local channels on roku
- How to search for a word on a webpage
- How to check your mouse dpi
- How to check ram on android
- How to block your ip address
- How to block websites on iphone