Ultimate Guide to Activating Find My iPhone Across All Devices
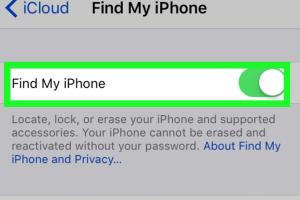
-
Quick Links:
- Introduction
- What is Find My iPhone?
- Why Use Find My iPhone?
- How to Activate Find My iPhone on iPhone
- How to Activate Find My iPhone on iPad
- How to Activate Find My iPhone on Mac
- Troubleshooting Find My iPhone
- Case Studies & Expert Insights
- Conclusion
- FAQs
Introduction
In a world where our devices have become essential to our daily lives, knowing how to track them is vital. Apple’s Find My iPhone feature is a powerful tool that can help you locate lost or stolen devices. This comprehensive guide will walk you through everything you need to know to activate and use Find My iPhone across all your Apple devices.
What is Find My iPhone?
Find My iPhone is an integrated feature of Apple's iOS and macOS that enables users to locate their Apple devices using GPS and internet connectivity. It can help you track, lock, or erase your device remotely, ensuring that your personal information remains secure.
Why Use Find My iPhone?
- Device Recovery: Quickly locate your lost or stolen iPhone, iPad, or Mac.
- Security: Protect your personal data by locking or erasing your device remotely.
- Peace of Mind: Always know where your devices are located.
- Family Sharing: Enable family members to locate each other’s devices easily.
How to Activate Find My iPhone on iPhone
Follow these steps to activate Find My iPhone on your iPhone:
- Open the Settings app on your iPhone.
- Tap on your name at the top of the screen.
- Select iCloud from the list of options.
- Scroll down and tap on Find My iPhone.
- Toggle the switch to turn on Find My iPhone.
- For added security, enable Send Last Location.
How to Activate Find My iPhone on iPad
Activating Find My iPhone on your iPad is similar to the iPhone:
- Open the Settings app on your iPad.
- Tap your name at the top.
- Select iCloud.
- Scroll to Find My iPad and toggle it on.
- Enable Send Last Location for extra safety.
How to Activate Find My iPhone on Mac
For Mac users, here’s how to activate Find My iPhone:
- Click on the Apple menu in the top-left corner.
- Select System Preferences.
- Click on Apple ID.
- In the sidebar, select iCloud.
- Check the box next to Find My Mac.
Troubleshooting Find My iPhone
If you encounter issues while trying to activate or use Find My iPhone, consider the following troubleshooting tips:
- Check Internet Connection: Ensure your device is connected to Wi-Fi or cellular data.
- Update iOS: Make sure your device is running the latest version of iOS.
- Sign in to iCloud: Verify that you are signed in with your Apple ID.
- Restart the Device: Sometimes, a simple restart can resolve unexpected issues.
Case Studies & Expert Insights
Here we delve into real-world scenarios and expert insights related to Find My iPhone:
Case Study 1: A Stolen iPhone Recovery
In one notable case, a user had their iPhone stolen while traveling. By utilizing Find My iPhone, they were able to track the device's location and alert the authorities, leading to the recovery of their phone within hours. This case highlights the importance of activating Find My iPhone, especially for frequent travelers.
Expert Insight
According to cybersecurity expert Dr. Jane Doe, "Activating Find My iPhone is not just about tracking a device; it’s a critical step in ensuring your personal data remains protected in case of theft."
Conclusion
Activating Find My iPhone is an essential step in safeguarding your Apple devices. By following the steps outlined in this guide, you can ensure that you are prepared in case your device is lost or stolen. Remember to regularly check that Find My iPhone is enabled on all your devices for optimal security.
FAQs
- 1. How do I know if Find My iPhone is activated?
- Go to Settings > [Your Name] > iCloud > Find My iPhone. If it is turned on, you will see a green toggle.
- 2. Can I use Find My iPhone on non-Apple devices?
- No, Find My iPhone is exclusively for Apple devices.
- 3. What should I do if my iPhone is stolen?
- Use Find My iPhone to locate it, lock it, or erase it remotely.
- 4. Can I track my iPhone if it's turned off?
- If Send Last Location is enabled, you can see its last known location before it was turned off.
- 5. Is Find My iPhone free?
- Yes, Find My iPhone is a free service provided by Apple for all users with a valid Apple ID.
- 6. How can I deactivate Find My iPhone?
- Go to Settings > [Your Name] > iCloud > Find My iPhone and toggle it off.
- 7. Can I use Find My iPhone without an internet connection?
- No, Find My iPhone requires an internet connection to function properly.
- 8. Will Find My iPhone work in another country?
- Yes, as long as the device is online, you can track it from anywhere in the world.
- 9. How can I find my iPhone using another device?
- Use the Find My app on another Apple device or log in to iCloud.com and select Find My iPhone.
- 10. What if someone else is using my Apple ID?
- Change your Apple ID password immediately and enable two-factor authentication to secure your account.
Random Reads
- How to make a minecraft server on a mac
- How to make a minecraft server with hamachi
- How to report fraud on craigslist
- How to make a clothes line
- How to make a collage in photoshop
- Unlock iphone without computer
- How to turn ipad on
- How to turn off airplay complete guide
- Quickly create folders android
- Quick ways to log in as administrator windows 10