Mastering the If-Else Function in Microsoft Excel: Your Comprehensive Step-by-Step Guide
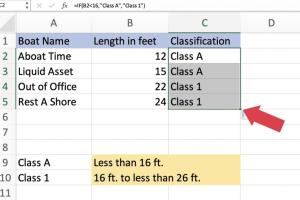
-
Quick Links:
- Introduction
- Understanding the If-Else Function
- Syntax of the If-Else Function
- Basic Examples
- Nested If Statements
- Using If-Else with Other Functions
- Case Studies
- Common Errors and How to Fix Them
- Tips and Tricks
- FAQs
Introduction
Microsoft Excel is a versatile tool used across various industries for data analysis, reporting, and decision-making. One of its most powerful features is the If-Else function, which allows users to perform conditional logic in their spreadsheets. By mastering this function, users can create dynamic models that respond automatically to changing data.
Understanding the If-Else Function
The If-Else function is a logical function that checks whether a condition is met, returning one value for a TRUE result and another for a FALSE result. This functionality is essential for data analysis tasks where decisions must be made based on specific criteria.
Syntax of the If-Else Function
The syntax for the If-Else function is as follows:
IF(logical_test, value_if_true, value_if_false)- logical_test: The condition you want to check.
- value_if_true: The value returned if the condition is TRUE.
- value_if_false: The value returned if the condition is FALSE.
Basic Examples
Let’s look at a few basic examples of how to use the If-Else function in Excel:
Example 1: Simple If Statement
Suppose you have a dataset containing student scores, and you want to determine if each student has passed or failed. You can use the following formula:
=IF(A2 >= 50, "Pass", "Fail")In this case, if the score in cell A2 is 50 or higher, the cell will display "Pass"; otherwise, it will display "Fail".
Example 2: Using Text Values
In another scenario, if you want to categorize employees based on their performance ratings:
=IF(B2 = "Excellent", "Bonus", "No Bonus")This formula checks if the rating in cell B2 is "Excellent". If true, it returns "Bonus"; otherwise, it returns "No Bonus".
Nested If Statements
Sometimes, you may need to evaluate multiple conditions. In such cases, you can use nested If statements. A nested If statement allows you to place one If function inside another.
Example of Nested If Statement
Consider a grading system where you want to assign grades based on scores:
=IF(A2 >= 90, "A", IF(A2 >= 80, "B", IF(A2 >= 70, "C", "D"))) This formula checks the score and assigns grades A, B, C, or D accordingly.
Using If-Else with Other Functions
The If-Else function can be combined with other Excel functions like VLOOKUP, SUM, and more for advanced data handling.
Example: Combining If with VLOOKUP
=IF(VLOOKUP(A2, C:D, 2, FALSE) > 500, "High", "Low")This formula uses VLOOKUP to find a value and checks if it’s greater than 500, returning "High" or "Low" accordingly.
Case Studies
In this section, we will go through a couple of case studies demonstrating the If-Else function in real-world scenarios.
Case Study 1: Sales Performance Analysis
A company wants to analyze the sales performance of its sales team. They use the If-Else function to categorize sales into "High Performer" or "Low Performer" based on a threshold.
Case Study 2: Inventory Management
Another business uses the If-Else function to flag low stock items. If inventory levels drop below a certain point, it triggers a restock alert.
Common Errors and How to Fix Them
While using the If-Else function, users often encounter errors. Here are some common issues and how to resolve them:
- #VALUE! - This error occurs when the value in the function is not valid. Check your logical_test and values.
- #NAME? - This error indicates a misspelled function name. Ensure your syntax is correct.
Tips and Tricks
To enhance your experience with the If-Else function, consider the following tips:
- Keep your formulas simple to avoid confusion.
- Use cell references instead of hard-coded values for flexibility.
- Document complex formulas with comments for future reference.
FAQs
1. What is an If-Else statement in Excel?
An If-Else statement allows you to perform logical comparisons and return different values based on the outcome.
2. Can I use multiple If statements in one formula?
Yes, you can nest multiple If statements to evaluate multiple conditions.
3. What happens if my logical test is false?
If the logical test is false, Excel will return the value specified in the value_if_false argument.
4. How do I fix a #VALUE! error in my If statement?
Check your logical test and ensure that your values are correct and compatible with the logical operation.
5. Can I use If-Else with text values?
Yes, the If-Else function can evaluate conditions based on both text and numeric values.
6. Is there a limit to how many nested If statements I can use?
Excel allows up to 64 nested If statements in a formula.
7. How can I combine If with other functions?
You can easily nest If statements within functions like VLOOKUP, SUM, AVERAGE, etc., to enhance functionality.
8. What is the difference between If and IFS functions?
The IFS function allows you to test multiple conditions without nesting, making it simpler to read and manage.
9. Can If-Else statements be used in pivot tables?
While you can't directly use If statements in pivot tables, you can create calculated fields that incorporate If logic.
10. Where can I learn more about Excel functions?
Microsoft’s official Excel support page and online courses on platforms like Coursera or Udemy offer extensive resources on Excel functions.
Random Reads
- How to make infinity symbol iphone
- How to make international calls
- How to make redstone lamp minecraft
- How to make sage green paint
- Import data web excel
- Import contacts gmail iphone
- How to make thumbnails
- How to make username
- How to remove mold from wood furniture
- How to recover deleted history in windows