Mastering Pivot Tables: A Comprehensive Guide to Adding Filters for Enhanced Data Analysis
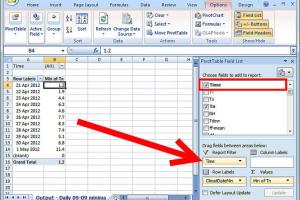
-
Quick Links:
- 1. Introduction to Pivot Tables
- 2. What is a Pivot Table?
- 3. Importance of Filters in Pivot Tables
- 4. How to Add Filters to Pivot Tables
- 5. Step-by-Step Guide to Adding Filters
- 6. Common Types of Filters Used in Pivot Tables
- 7. Advanced Filtering Techniques
- 8. Real-World Case Studies
- 9. Expert Insights on Using Filters
- 10. Conclusion
- 11. FAQs
1. Introduction to Pivot Tables
Pivot tables are one of the most powerful features in Excel, enabling users to summarize, analyze, and visualize large datasets with ease. Whether you're a business analyst, a finance expert, or simply managing personal finance, understanding pivot tables could revolutionize the way you handle data.
2. What is a Pivot Table?
A pivot table is a data processing tool used in Excel that allows users to automatically sort, count, and total the data stored in one table or spreadsheet. This makes it easier to see comparisons, patterns, and trends in your data.
3. Importance of Filters in Pivot Tables
Filters play a crucial role in enhancing the functionality of pivot tables. They allow users to focus on specific portions of data, leading to clearer insights and more effective decision-making. By filtering data, you can eliminate distractions and highlight the information that matters most.
4. How to Add Filters to Pivot Tables
Adding filters to pivot tables can seem daunting for beginners. However, with a little guidance, you can quickly master this skill. In the following sections, we will break down the process into simple, manageable steps.
5. Step-by-Step Guide to Adding Filters
Step 1: Create a Pivot Table
- Open Excel and load your dataset.
- Select the data range that you want to analyze.
- Go to the Insert tab and click on PivotTable.
- Choose whether to place the pivot table in a new worksheet or the existing one.
- Click OK.
Step 2: Add Fields to the Pivot Table
Once your pivot table is created, you will see the PivotTable Field List on the right side of the Excel window. Drag the fields you want to analyze into the appropriate areas: Rows, Columns, and Values.
Step 3: Adding a Filter
- In the PivotTable Field List, locate the field you want to use as a filter.
- Drag that field into the Filters area in the PivotTable Field List.
- Your pivot table will now display a filter drop-down menu at the top.
Step 4: Using the Filter
Click on the filter drop-down menu to select the values you want to display. Excel will automatically update the pivot table based on your selection.
6. Common Types of Filters Used in Pivot Tables
- Label Filters: Filters based on the labels of rows or columns.
- Value Filters: Filters based on the values in a data field.
- Top 10 Filters: Quickly display the top or bottom 'n' items from your dataset.
- Date Filters: Filters that allow you to filter based on dates.
7. Advanced Filtering Techniques
Advanced filtering techniques can take your data analysis to the next level. Techniques such as slicers and timeline filters provide a more interactive way to filter data in pivot tables.
8. Real-World Case Studies
In this section, we will explore real-world scenarios where filters in pivot tables have significantly improved data analysis and decision-making processes in various industries such as finance, marketing, and operations.
9. Expert Insights on Using Filters
Experts share their tips on how to utilize filters effectively in pivot tables, including best practices and common pitfalls to avoid.
10. Conclusion
Filters are an essential component of pivot tables, enabling users to analyze data more efficiently and effectively. By mastering the art of filtering, you can unlock the full potential of your data analysis.
11. FAQs
1. Can I add multiple filters to a pivot table?
Yes, you can add multiple filters to a pivot table by dragging additional fields into the Filters area.
2. How do I remove a filter from a pivot table?
To remove a filter, click on the drop-down arrow next to the filter name and select "Clear Filter." Alternatively, you can drag the field out of the Filters area.
3. What is the difference between value filters and label filters?
Value filters allow you to filter data based on numeric values, while label filters are based on text or categorical data.
4. Can I filter pivot tables by date?
Yes, you can use date filters to filter your pivot table data based on specific date ranges or periods.
5. How do I create a slicer for my pivot table?
Go to the PivotTable Analyze tab, select "Insert Slicer," and then choose the fields you want to use as filters.
6. Are filters and slicers the same in pivot tables?
No, filters are drop-down menus within the pivot table, while slicers are visual filter buttons that provide a more interactive way to filter data.
7. What should I do if my filters are not working?
Ensure that the data source of your pivot table is correctly defined and that the fields you are trying to filter contain valid data.
8. Can I filter pivot tables in Excel Online?
Yes, you can add and use filters in pivot tables when using Excel Online.
9. How do I sort data in a pivot table?
You can sort data by right-clicking on the row or column labels and selecting "Sort." You can choose to sort in ascending or descending order.
10. What are some common mistakes when using filters in pivot tables?
Common mistakes include not refreshing the pivot table after changes, using too many filters, and not understanding the data types of the fields being filtered.
Random Reads
- How to build a house
- How to view open edit csv
- How to change dlink wireless password
- How to change default web browser mac
- How to open a window screen
- How to open a dat file
- How to start using dropbox
- How to add someone to your hotmail contact list
- How to clean your microwave naturally with lemon
- Ultimate guide hacking beginners