Mastering Excel: A Comprehensive Guide to Printing Selected Parts of Your Spreadsheet
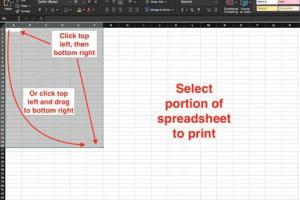
-
Quick Links:
- 1. Introduction
- 2. Why Print Part of an Excel Spreadsheet?
- 3. Understanding Printer Settings
- 4. Selecting Data to Print
- 5. Utilizing Print Preview Features
- 6. Step-by-Step Guide to Print Selected Parts of Excel
- 7. Troubleshooting Common Print Issues
- 8. Real-World Case Studies
- 9. Expert Insights
- 10. FAQs
1. Introduction
When it comes to working with spreadsheets, Microsoft Excel is the undisputed champion. With its myriad features, users can perform complex calculations, create detailed charts, and manage vast amounts of data. However, one common task that many users need help with is printing specific parts of an Excel spreadsheet. In this guide, we will explore everything you need to know about printing selected sections of your Excel data.
2. Why Print Part of an Excel Spreadsheet?
Printing a full spreadsheet can lead to wasted paper and ink, especially when only a small portion of the data is relevant. Here are a few reasons why you might want to print only part of an Excel spreadsheet:
- Efficiency: Save resources by printing only what you need.
- Clarity: Focus on specific data without the distraction of unnecessary information.
- Professionalism: Present clear and concise reports to stakeholders or clients.
3. Understanding Printer Settings
Before diving into the printing process, it's crucial to understand the printer settings that can affect the output:
- Page Orientation: Choose between landscape and portrait modes depending on the data layout.
- Paper Size: Ensure your settings match the paper you intend to use.
- Margins: Adjust margins to fit more information on the page without compromising readability.
4. Selecting Data to Print
To print a specific section of your spreadsheet, you'll first need to select the desired data. Here's how:
- Open your Excel spreadsheet.
- Click and drag your mouse to select the cells you want to print.
- Alternatively, you can hold down the Ctrl key and click on non-adjacent cells to select multiple areas.
5. Utilizing Print Preview Features
Excel's Print Preview feature allows you to see how your document will look once printed. To access it:
- Click on File.
- Select Print from the menu.
- Review the preview to make adjustments if necessary.
6. Step-by-Step Guide to Print Selected Parts of Excel
Now that you have selected your data and understand the printer settings, here’s a detailed step-by-step guide:
Step 1: Select Your Data
As previously mentioned, click and drag to highlight the cells you wish to print.
Step 2: Open the Print Menu
Navigate to File > Print to open the print settings.
Step 3: Change Print Area
Under the Settings section, look for the option that says Print Active Sheets. Click on it, and select Print Selection if available.
Step 4: Adjust Settings
Configure your printer settings, including orientation, margins, and scaling if necessary. Use the Print Preview to check how your selection looks.
Step 5: Print
Once satisfied with the preview, click the Print button to send your selection to the printer.
7. Troubleshooting Common Print Issues
Even experienced users can run into issues while printing. Here are some common problems and how to fix them:
- Data Not Printing: Ensure you have selected the correct data and check your print area settings.
- Margins Cut Off: Adjust your margins in the Print Setup menu.
- Wrong Orientation: Make sure to set the correct page orientation in the Printer settings.
8. Real-World Case Studies
Let’s explore a few case studies where selective printing significantly improved productivity:
Case Study 1: A Small Business’s Quarterly Report
A small business owner needed to present their quarterly sales data to stakeholders. By extracting and printing only the relevant sections, they saved time and resources, allowing for a focused discussion during the meeting.
Case Study 2: Academic Research
A researcher used Excel to manage large amounts of data for their thesis. By printing only selected tables and charts, they were able to create a concise report without overwhelming their committee with unnecessary information.
9. Expert Insights
We spoke with several Excel experts to gather insights on best practices for printing:
John Smith, Excel Trainer: “Always use Print Preview to avoid surprises. It saves you time and paper!”
Jane Doe, Data Analyst: “Highlighting specific data allows you to tell a story through your prints. Make each printout count.”
10. FAQs
1. Can I print only certain rows or columns in Excel?
Yes, you can select specific rows or columns and print just that selection.
2. How do I set a print area in Excel?
Highlight the cells you want to print, go to the Page Layout tab, and click on Print Area followed by Set Print Area.
3. What should I do if my printout looks different from the screen view?
Check your printer settings, margins, and scaling options to ensure they match what you see on screen.
4. Is it possible to print an Excel spreadsheet without gridlines?
Yes, you can turn off gridlines in the View tab before printing.
5. Can I print multiple sheets at once?
Yes, you can select multiple sheets by holding down the Ctrl key and clicking on the desired sheet tabs before printing.
6. How can I adjust the scaling of my printout?
In the Print settings, under Scaling, you can choose options such as Fit Sheet on One Page or set a custom scaling percentage.
7. What file formats can I print from Excel?
You can print directly from Excel files (.xlsx, .xls) as well as other formats like .csv if opened in Excel.
8. How do I print in color or black and white?
You can select the color options in your printer settings before printing.
9. Can I print comments in my spreadsheet?
Yes, you can choose to print comments by adjusting the settings in the Page Setup dialog box.
10. Why is my Excel printout cut off on the edges?
This is often due to incorrect margin settings. Adjust your margins in the Page Layout tab to resolve this issue.