Mastering Virtual Networks: A Step-by-Step Guide Using VMware Workstation
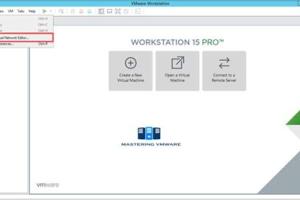
-
Quick Links:
- 1. Introduction
- 2. What is VMware Workstation?
- 3. Importance of Virtual Networks
- 4. Setting Up VMware Workstation
- 5. Creating Virtual Networks
- 6. Advanced Networking Options
- 7. Case Studies
- 8. Expert Insights
- 9. Troubleshooting Common Issues
- 10. Conclusion
- 11. FAQs
1. Introduction
In today's digital landscape, the ability to create and manage virtual networks is a critical skill for IT professionals. VMware Workstation stands as one of the leading tools for virtualization, allowing users to simulate and manage complex network environments. This guide aims to provide a detailed walkthrough of creating virtual networks using VMware Workstation, targeting both beginners and seasoned users.
2. What is VMware Workstation?
VMware Workstation is a powerful desktop virtualization software that allows users to run multiple operating systems on a single physical machine. With VMware Workstation, users can create isolated environments for testing, development, and production purposes. This flexibility is crucial for developers and IT professionals who need to work with different operating systems and configurations.
Key Features of VMware Workstation
- Support for multiple operating systems including Windows, Linux, and macOS.
- Snapshot functionality to save the current state of a VM.
- Integration with cloud services.
- Advanced networking features, enabling the creation of complex network topologies.
3. Importance of Virtual Networks
Virtual networks are essential for several reasons:
- Isolation: Each virtual network operates independently, minimizing the risk of interference between systems.
- Testing and Development: Create a safe environment for testing new applications or configurations without affecting production systems.
- Cost Efficiency: Reduce hardware costs by utilizing virtual machines instead of physical servers.
4. Setting Up VMware Workstation
Before creating virtual networks, it's essential to have VMware Workstation installed and configured correctly. Follow these steps:
Step 1: Download and Install VMware Workstation
Visit the VMware official website to download the latest version of VMware Workstation. Follow the installation prompts to complete the setup.
Step 2: Configure Initial Settings
Open VMware Workstation and configure basic settings such as:
- Default virtual machine location
- Network settings
- Virtual machine compatibility settings
5. Creating Virtual Networks
Creating virtual networks in VMware Workstation can be done through the following steps:
Step 1: Open Virtual Network Editor
Navigate to Edit > Virtual Network Editor. This tool allows you to create and manage virtual networks.
Step 2: Add a New Virtual Network
Click on Add Network to create a new virtual network. Choose a network type:
- Bridged: Connects VMs directly to the physical network.
- NAT: Allows VMs to share the host's IP address.
- Host-only: Creates a private network that is not connected to the outside world.
Step 3: Configure Network Settings
Set the network name, subnet IP, and DHCP settings as required. Ensure that your settings do not conflict with existing network configurations.
Step 4: Connect Virtual Machines to the Network
For each virtual machine, go to the VM settings and select the newly created network from the network adapter options. This step connects the VM to the virtual network.
6. Advanced Networking Options
VMware Workstation offers several advanced networking options to enhance your virtual networks:
Network Virtualization
Utilizing features like VLANs and virtual switches can help simulate complex networking environments.
Network Simulation
VMware Workstation allows you to simulate various network conditions, such as latency and packet loss, for testing purposes.
7. Case Studies
Consider the following case studies to understand the practical applications of creating virtual networks:
Case Study 1: Development Environment
A software development company used VMware Workstation to create isolated environments for testing new software features without affecting the main production environment. By setting up multiple VMs with different configurations, developers could easily switch between versions and test compatibility.
Case Study 2: Cybersecurity Training
A cybersecurity training institute utilized virtual networks to simulate real-world attacks and defenses. Trainees could practice penetration testing in a controlled and isolated environment, enhancing their learning experience without the risk of affecting external networks.
8. Expert Insights
Experts recommend the following best practices when creating virtual networks:
- Regularly update VMware Workstation to utilize the latest features and security patches.
- Document your network configurations for easier management and troubleshooting.
- Utilize snapshots to preserve the state of VMs before making significant changes.
9. Troubleshooting Common Issues
If you encounter issues while setting up virtual networks, consider the following troubleshooting tips:
No Network Connectivity
Check the network adapter settings in the VM configuration. Ensure that the correct virtual network is selected.
IP Address Conflicts
Verify the DHCP settings in the Virtual Network Editor. Make sure the IP address ranges do not overlap with other networks.
10. Conclusion
Creating virtual networks using VMware Workstation is a powerful skill that enhances your IT capabilities. By following the steps outlined in this guide, you can set up, manage, and troubleshoot virtual networks effectively. As technology continues to evolve, mastering these skills will position you for success in the ever-changing digital landscape.
11. FAQs
1. What is VMware Workstation used for?
VMware Workstation is used for creating and managing virtual machines, allowing users to run multiple operating systems on a single physical machine.
2. Can I create a virtual network without an internet connection?
Yes, you can create a host-only virtual network that does not require internet access.
3. How do I troubleshoot network issues in VMware Workstation?
Check the network adapter settings, ensure the correct virtual network is selected, and verify IP address configurations.
4. What are the different types of virtual networks in VMware Workstation?
The main types are Bridged, NAT, and Host-only networks.
5. Can I use VMware Workstation for production environments?
While VMware Workstation is primarily designed for development and testing, it can be configured for lightweight production scenarios.
6. Is VMware Workstation free?
No, VMware Workstation is a paid software, though a trial version is available for evaluation.
7. How can I improve the performance of virtual machines?
Allocate more resources (CPU, RAM), optimize disk settings, and ensure the host machine is adequately powered.
8. What is a snapshot in VMware Workstation?
A snapshot is a saved state of a VM at a specific point in time, allowing you to revert to that state if needed.
9. Can I connect virtual machines to the same virtual network?
Yes, you can connect multiple VMs to the same virtual network to facilitate communication between them.
10. What is the difference between NAT and Bridged networking?
NAT allows VMs to share the host's IP address, while Bridged networking connects VMs directly to the physical network.
Random Reads
- How to make minecraft texture pack
- How to make minecraft run faster
- How to pair and set up smart watch android
- How to pair airpods to iphone
- How to puncture the seal on caulk
- How to turn on a cellphone beginners guide
- How to turn off your water supply
- Mastering photoshop creating psd files
- How to put freon in ac unit
- How to mix different shades of green paint