Mastering Bing: A Comprehensive Guide to Image Search
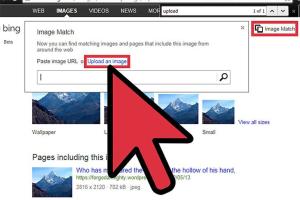
-
Quick Links:
- Introduction
- Understanding Bing Image Search
- How to Do an Image Search on Bing
- Advanced Image Search Techniques
- Case Studies
- Common Issues and Solutions
- Expert Insights
- FAQs
- Conclusion
Introduction
In today's digital world, images play a crucial role in how we communicate and convey information. With over a billion images indexed, Bing has become a powerful tool for image searches. This guide aims to provide you with a thorough understanding of how to effectively utilize Bing for your image searching needs.
Understanding Bing Image Search
Bing Image Search allows users to find images based on keywords, reverse image searches, and much more. Understanding the features and capabilities of Bing can significantly enhance your searching experience.
Key Features of Bing Image Search
- Search by Keywords: Easily find images relevant to your search terms.
- Visual Search: Upload an image to find similar visuals.
- Filters: Narrow down results by size, color, type, and layout.
- Related Searches: Explore images related to your query.
How to Do an Image Search on Bing
Now that you understand what Bing Image Search has to offer, let’s dive into the step-by-step process of conducting an image search.
Step 1: Accessing Bing
Open your web browser and go to the Bing homepage at https://www.bing.com.
Step 2: Navigating to Image Search
On the homepage, locate the "Images" tab at the top of the page. Click on it to enter the image search interface.
Step 3: Entering Your Query
In the search bar, type in your desired keywords. For example, if you are looking for pictures of "sunsets", simply type that into the search bar and hit enter.
Step 4: Utilizing Filters
After the search results are displayed, you can use filters at the top of the page to refine your results based on size, color, type, and more. This allows for a more tailored image search.
Step 5: Exploring Results
Scroll through the results to find images that suit your needs. You can click on any image to view it in a larger format or to explore related images.
Step 6: Saving Images
If you find an image you would like to save, right-click on it and select "Save image as..." to download it to your device.
Advanced Image Search Techniques
Once you are familiar with the basic image search techniques, consider these advanced methods to further enhance your results.
Using Visual Search
Bing offers a visual search feature that allows you to upload an image to find similar images on the web. To use this feature:
- Click on the camera icon located in the search bar.
- Upload an image or paste a URL of an image.
- Click on "Search" to see visually similar images.
Combining Keywords and Filters
For more precise results, combine specific keywords with filters. For instance, searching for "tropical sunset" and applying the "Large" filter can yield high-quality images suitable for printing.
Case Studies
To better understand how effective Bing image search can be, let’s explore some case studies.
Case Study 1: E-commerce Success
A small e-commerce business specializing in handmade jewelry utilized Bing Image Search to enhance their product visibility. By optimizing their images and using relevant keywords, they saw a 40% increase in traffic within three months.
Case Study 2: Educational Resources
A teacher used Bing Image Search to find educational images for classroom projects. By implementing advanced search filters, she was able to find high-quality images that engaged her students and supported their learning.
Common Issues and Solutions
While using Bing Image Search, you may encounter some issues. Here are common problems and how to resolve them.
Issue 1: No Relevant Results
If you don’t see results relevant to your search, try refining your keywords or using synonyms.
Issue 2: Poor Image Quality
To find high-quality images, use filters to select the size and type of image you want.
Expert Insights
Industry experts suggest constant experimentation with search terms and filters to achieve the best results. Keeping up with Bing’s updates can also enhance your search efficiency.
FAQs
1. Can I search for images using just colors?
Yes! Use the color filter to find images predominantly featuring a specific color.
2. How do I perform a reverse image search on Bing?
Click the camera icon on the search bar, upload an image, and Bing will show similar images.
3. Are there any copyright issues with images found on Bing?
Always check the source and usage rights for images to avoid copyright infringement.
4. Can I search for animated images?
Yes, use the filter to select "Animated GIF" to find GIFs on Bing.
5. Is Bing Image Search available on mobile?
Yes, Bing Image Search is fully accessible on mobile devices through the Bing app or mobile browser.
6. How can I find images that are free to use?
Use the "License" filter to find images that are labeled for reuse.
7. What's the best way to improve my image search results?
Try using specific keywords and utilizing filters to narrow down your search.
8. Can I search using multiple images at once?
No, Bing currently allows for one image upload at a time for visual searches.
9. How often does Bing update its image search database?
Bing regularly updates its database, but the frequency may vary depending on various factors.
10. Are there any tools to enhance my image search experience on Bing?
Utilizing browser extensions and third-party tools can help improve your image search experience.
Conclusion
In conclusion, mastering Bing's image search can dramatically enhance your online searching capabilities. By following the tips and techniques outlined in this guide, you can find the images you need quickly and efficiently. Remember to experiment with different keywords, filters, and the visual search feature to get the most out of your image searching experience.