Seamless Connection: How to Connect Your Android to Windows 8
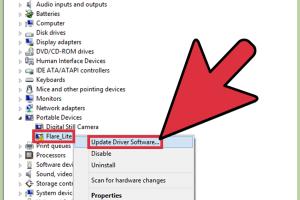
-
Quick Links:
- 1. Introduction
- 2. Requirements
- 3. Methods to Connect Android to Windows 8
- 4. File Transfer Between Android and Windows 8
- 5. Troubleshooting Common Issues
- 6. Case Studies
- 7. Expert Insights
- 8. FAQs
- 9. Conclusion
1. Introduction
Connecting your Android device to a Windows 8 system is essential for various tasks, such as transferring files, syncing data, and even troubleshooting. With the right tools and knowledge, you can easily establish a seamless connection between your Android device and Windows 8 PC. In this comprehensive guide, we will explore different methods for connecting your Android device to Windows 8, step-by-step instructions, troubleshooting tips, and insights from experts in the field.2. Requirements
Before diving into the methods of connection, ensure you have the following: - A Windows 8 computer - An Android device (smartphone or tablet) - A USB cable (for wired connection) - Wi-Fi connection (for wireless methods) - Bluetooth (if you prefer to connect wirelessly via Bluetooth) - Necessary applications (we'll cover this in detail)3. Methods to Connect Android to Windows 8
There are three primary methods to connect your Android device to a Windows 8 computer: USB connection, Wi-Fi connection, and Bluetooth connection. Below, we will explain each method in detail.3.1 USB Connection
Connecting your Android device via USB is often the most straightforward method. Here are the steps to achieve this: 1. **Use the USB Cable**: Connect your Android device to the Windows 8 PC using a compatible USB cable. 2. **Select USB Mode**: On your Android device, you may receive a notification about the USB connection. Select "File Transfer" or "MTP" (Media Transfer Protocol) mode. 3. **Access Files**: Open "File Explorer" on your Windows 8 computer. You should see your Android device listed in the left sidebar. Click on it to access your files. 4. **Transfer Files**: You can now drag and drop files between your Android device and Windows 8 PC.3.2 Wi-Fi Connection
Using Wi-Fi to connect your Android device to Windows 8 is a great way to transfer files without physical cables. Here’s how to do it: 1. **Install an App**: Download an app like "AirDroid" or "Pushbullet" on your Android device. 2. **Create an Account**: Sign up for an account within the app. 3. **Connect to Wi-Fi**: Ensure both your Android device and Windows 8 PC are connected to the same Wi-Fi network. 4. **Access via Web Interface**: On your Windows 8 PC, open a web browser and go to the app’s web interface (instructions will be provided in the app). 5. **Transfer Files**: You can now transfer files wirelessly.3.3 Bluetooth Connection
Bluetooth is another wireless method to connect your Android device to Windows 8. Here’s how to set it up: 1. **Enable Bluetooth**: On your Windows 8 PC, go to Settings > Devices > Bluetooth and enable Bluetooth. 2. **Pair Devices**: On your Android device, go to Settings > Bluetooth and enable Bluetooth. Search for available devices and select your Windows 8 PC from the list. 3. **Confirm Pairing**: Confirm the pairing request on both devices. 4. **Transfer Files**: Once paired, you can send files from your Android device to Windows 8 via the Bluetooth option.4. File Transfer Between Android and Windows 8
The methods discussed above allow for easy file transfer. Here are some best practices for transferring files: - **File Types**: Ensure the file types you wish to transfer are supported by both devices. - **Size Limitations**: Be aware of any size limitations, especially when using Bluetooth. - **Safety**: Always scan files for viruses, especially when transferring files wirelessly.5. Troubleshooting Common Issues
Here are some common issues users face when connecting Android to Windows 8 and solutions: - **Device Not Recognized**: Ensure USB debugging is enabled on your Android device (Settings > Developer Options). - **Slow Transfer Speeds**: For USB connections, try using a different USB port or cable. For Wi-Fi, check your network speed. - **Bluetooth Connection Issues**: Restart both devices and try pairing again.6. Case Studies
**Case Study 1**: John, a graphic designer, struggled to transfer large files between his Android tablet and Windows 8 PC. By using AirDroid over Wi-Fi, he significantly reduced his transfer time and improved productivity. **Case Study 2**: Sarah, a student, often needed to sync notes between her Android phone and laptop. She utilized Bluetooth for quick transfers during classes, making her study sessions more efficient.7. Expert Insights
Experts recommend keeping your software updated on both devices for better connectivity. Regular updates often include fixes for known bugs and improvements. **Tip**: Always check the app permissions when using third-party applications for file transfers.8. FAQs
FAQs
1. Can I connect my Android phone to Windows 8 without a USB cable?
Yes, you can use Wi-Fi or Bluetooth for a wireless connection.
2. What should I do if my Android device is not recognized by Windows 8?
Ensure USB debugging is enabled and try a different USB port or cable.
3. Is it safe to use third-party apps for file transfers?
Yes, but ensure you download apps from reputable sources and read user reviews.
4. How can I transfer large files efficiently?
Using USB or Wi-Fi with a stable internet connection is recommended for large files.
5. Can I transfer files from my Windows 8 PC to my Android device?
Yes, you can transfer files in both directions using any of the connection methods.
6. What types of files can I transfer?
You can transfer various file types, including photos, videos, documents, and music.
7. How do I enable USB debugging on my Android device?
Go to Settings > Developer Options and enable USB debugging.
8. What if my Bluetooth connection keeps dropping?
Ensure your devices are within close range and check for interference from other devices.
9. Can I connect multiple devices to Windows 8 at the same time?
Yes, but the performance may vary based on your computer’s specifications.
10. Why is my file transfer speed so slow?
Transfer speeds can be affected by cable quality, network strength, or device performance.
9. Conclusion
Connecting your Android device to Windows 8 can significantly enhance your productivity and streamline your workflow. By following the methods outlined in this guide, you can easily transfer files and sync data between your devices. Whether you choose a USB connection, Wi-Fi, or Bluetooth, ensuring a seamless connection will allow you to leverage the strengths of both platforms effectively. Always remember to troubleshoot any issues promptly and keep your devices updated for the best experience.Random Reads
- How to change the size of the eraser in microsoft paint
- How to close a free aol account
- How to close apps on android
- Call usa from mexico
- How to install kitchen cabinets
- How to install lattice
- How to add custom calculated fields to pivot tables in excel
- How to use boosters in candy crush
- How to use adobe illustrator live trace
- How to remove mothball odors from clothes furniture more