Effortless Photo Transfer: The Ultimate Guide to Move Photos from Android to iPhone
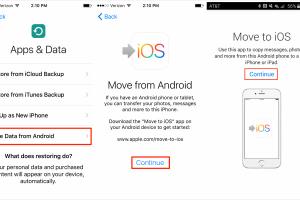
-
Quick Links:
- Introduction
- Why Transfer Photos?
- Preparation Steps
- Using Move to iOS App
- Using Cloud Services
- Using Computer Methods
- Using Third-Party Apps
- Case Studies
- Expert Insights
- Conclusion
- FAQs
Introduction
Switching from Android to iPhone can be an exciting yet daunting experience, especially when it comes to transferring your precious memories—photos. Whether you are a tech-savvy individual or a beginner, this guide aims to provide you with comprehensive methods to transfer photos from Android to iPhone seamlessly. Let’s explore the various ways to ensure that your cherished pictures make the journey with you.
Why Transfer Photos?
In today's digital age, photos represent memories, experiences, and moments that are often irreplaceable. Transferring these photos from one device to another is crucial for several reasons:
- Preserving Memories: Photos capture moments that matter, and losing them can be heartbreaking.
- Storage Management: Transitioning to a new phone often involves managing storage effectively.
- Device Ecosystem: Moving to an iPhone allows users to take advantage of Apple's ecosystem and services.
Preparation Steps
Before initiating the transfer, it's essential to prepare both your Android and iPhone. Here’s what you need to do:
- Update Software: Ensure both devices are running the latest software versions.
- Backup Photos: Backup your Android photos to Google Photos or a similar service.
- Charge Devices: Make sure both devices are sufficiently charged to avoid interruptions.
Using Move to iOS App
The Move to iOS app is specifically designed by Apple to help users transition from Android to iPhone. Here’s a step-by-step guide:
- Download the Move to iOS app from the Google Play Store on your Android device.
- Turn on your new iPhone and begin the setup process.
- Select "Move Data from Android" on the iPhone setup screen.
- Open the Move to iOS app on your Android and follow the on-screen instructions.
- Enter the code displayed on your iPhone into your Android device.
- Select the photos you want to transfer and tap "Next."
- Wait for the transfer to complete, then finish setting up your iPhone.
Using Cloud Services
Cloud services provide an efficient way to transfer photos without the need for cables or software installations. Here’s how to use Google Photos:
- Install Google Photos on your Android device and back up your photos.
- On your iPhone, download the Google Photos app from the App Store.
- Log in with the same Google account used on your Android.
- Access all your photos through the app and download them to your iPhone if needed.
Using Computer Methods
If you prefer using a computer, you can transfer photos using USB connections. Here’s a guide for both Windows and Mac users:
For Windows Users:
- Connect your Android device to the computer via USB.
- Open File Explorer and navigate to your Android device.
- Select the photos and copy them to your computer.
- Disconnect your Android, then connect your iPhone.
- Open iTunes, select your iPhone, and sync the photos from your computer.
For Mac Users:
- Use Android File Transfer to access your Android device on the Mac.
- Drag and drop the desired photos to your Mac.
- Open the Photos app on your Mac and import the photos.
- Connect your iPhone and sync the photos via the Photos app.
Using Third-Party Apps
Several third-party applications are available that can simplify the transfer process. Some popular options include:
- Send Anywhere: A file-sharing app that allows direct transfers.
- SHAREit: Quick transfer through Wi-Fi Direct.
- Dropbox: Cloud-based storage that can sync photos across devices.
Case Studies
To better understand the effectiveness of these methods, let’s look at a few case studies:
Case Study 1: The Family Photographer
John, a family photographer, needed to transfer thousands of images from his Android to his new iPhone. He utilized the Move to iOS app, which allowed him to easily transfer all his photos without any loss of quality.
Case Study 2: The Tech-Savvy Student
Sarah, a college student, opted for Google Photos to maintain access to her images on multiple devices. By syncing her photos, she was able to access and share her assignments instantly.
Expert Insights
We consulted with tech experts to gather insights on the best practices for transferring photos:
"Always back up your data before making any transfers. A small mishap can lead to loss of precious memories." - Tech Expert, Mike Johnson
Conclusion
Transferring photos from Android to iPhone doesn’t have to be a complex process. By following the methods outlined in this guide, you can ensure that your memories transition smoothly to your new device. Whether you choose the Move to iOS app, cloud services, or computer methods, each method provides a reliable way to keep your photos safe.
FAQs
1. Can I transfer photos without losing quality?
Yes, using methods like the Move to iOS app or Google Photos maintains the original quality of your images.
2. What if I don’t have a computer?
You can use cloud services like Google Photos or third-party apps to transfer your photos without a computer.
3. Is the Move to iOS app free?
Yes, the Move to iOS app is free to download and use.
4. Can I transfer videos from Android to iPhone?
Yes, most methods outlined in this guide also support video transfers.
5. How long does the transfer process take?
The duration depends on the number of photos and the method used, ranging from a few minutes to longer for larger files.
6. Do I need to reset my iPhone to use Move to iOS?
You need to reset your iPhone if you are already set up, as the app only works during initial setup.
7. Are there any file size limits?
Most methods do not impose strict file size limits, but transfer speeds may vary based on connection type.
8. Can I selectively choose which photos to transfer?
Yes, most methods allow you to select specific photos or albums for transfer.
9. What if my Android device is broken?
If your device is partially functional, you may still access and transfer files, but consider professional recovery services if needed.
10. Is there a way to automate this process in the future?
Using cloud services can help automate photo backups and keep your devices synced effortlessly.
Random Reads
- How to play pixelmon
- How to play pokemon on your pc
- How to search within website
- How to install and use wine on linux
- How to install an interior door
- How to use bluetooth technology
- How to use cell phone plan on tablet
- How to turn on a cellphone beginners guide
- Mastering google chrome guide
- Mastering google hangouts