Effortlessly Access Gmail in Outlook 2010: A Comprehensive Guide
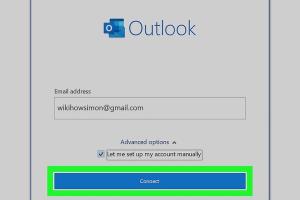
-
Quick Links:
- Introduction
- What is Gmail?
- Advantages of Using Outlook 2010
- Setting Up Gmail in Outlook 2010
- Step-by-Step Guide to Access Gmail in Outlook 2010
- Common Issues and Solutions
- What to Do If You Can’t Access Gmail
- Case Studies
- Expert Insights
- Conclusion
- FAQs
Introduction
In an age where email communication is crucial for both personal and professional interactions, integrating Gmail with Outlook 2010 can streamline your workflow. This guide will walk you through the process of accessing Gmail in Outlook 2010, highlight the benefits of this integration, and provide solutions to common problems you may encounter along the way.
What is Gmail?
Gmail is a free email service developed by Google, known for its user-friendly interface, robust spam filter, and extensive storage capacity. It allows users to send and receive emails, organize messages, and integrate with various Google services.
Advantages of Using Outlook 2010
Outlook 2010 offers several features that enhance email management:
- Unified Inbox: Manage multiple email accounts from one interface.
- Calendar and Task Integration: Schedule meetings and manage tasks seamlessly.
- Advanced Search Features: Easily find messages with robust search capabilities.
- Rules and Alerts: Automate email sorting and notifications.
Setting Up Gmail in Outlook 2010
Before you can access your Gmail account through Outlook 2010, a few settings need to be configured in Gmail:
Step 1: Enable IMAP in Gmail
- Log into your Gmail account.
- Click on the gear icon in the top right corner and select See all settings.
- Navigate to the Forwarding and POP/IMAP tab.
- In the IMAP Access section, select Enable IMAP.
- Click Save Changes at the bottom of the page.
Step 2: Gather Your Gmail Account Details
Make sure you have the following information handy:
- Email address: Your full Gmail address (e.g., [email protected])
- Password: Your Gmail password (consider using an app password if 2-Step Verification is enabled)
- Incoming mail server: imap.gmail.com
- Outgoing mail server: smtp.gmail.com
Step-by-Step Guide to Access Gmail in Outlook 2010
Step 1: Open Outlook 2010
Start by launching Outlook 2010 on your computer.
Step 2: Add a New Email Account
- Click on File in the top left corner.
- Select Add Account.
Step 3: Choose Manual Setup
- Select the option for Manual setup or additional server types and click Next.
- Choose POP or IMAP and click Next.
Step 4: Enter Your Account Information
Fill in the following fields:
- Your Name: The name you want others to see when they receive your emails.
- Email Address: Your full Gmail address.
- Account Type: Select IMAP.
- Incoming Mail Server: imap.gmail.com.
- Outgoing Mail Server (SMTP): smtp.gmail.com.
- User Name: Your full Gmail address.
- Password: Your Gmail password.
Click on More Settings.
Step 5: Configure Advanced Settings
- Go to the Outgoing Server tab and check the box for My outgoing server (SMTP) requires authentication.
- Ensure the option for Use same settings as my incoming mail server is selected.
- Navigate to the Advanced tab:
- Set Incoming server (IMAP) to 993 and select SSL as the encrypted connection type.
- Set Outgoing server (SMTP) to 587 and select TLS as the encrypted connection type.
Step 6: Test Account Settings
Click on OK and then Next to test your account settings. If everything is set up correctly, you should see a success message.
Step 7: Finish Setup
Click Finish to complete the setup process. Your Gmail account should now be accessible through Outlook 2010.
Common Issues and Solutions
While accessing Gmail in Outlook 2010 is generally straightforward, users may encounter a few common issues:
1. Incorrect Password
If you receive a password error, ensure that you're using the correct password. If you have 2-Step Verification enabled, create an app password instead.
2. IMAP Not Enabled
Double-check that IMAP is enabled in your Gmail settings as described in Step 1.
3. Firewall or Antivirus Blocking
Your firewall or antivirus software may block the connection. Temporarily disable them to see if that resolves the issue.
4. Outdated Outlook Version
Make sure Outlook 2010 is up to date. Check for updates through the Microsoft Update tool.
What to Do If You Can’t Access Gmail
If you still cannot access Gmail in Outlook 2010, try the following troubleshooting steps:
- Ensure that your internet connection is stable.
- Restart Outlook and your computer.
- Check if Gmail is experiencing outages by visiting https://www.google.com/appsstatus.
- Consider switching to a newer version of Outlook or using the Gmail web interface as an alternative.
Case Studies
Many users have successfully integrated Gmail with Outlook 2010, enhancing their productivity. For instance, a small business owner noted a 30% increase in efficiency after centralizing email management. By utilizing Outlook’s organizational tools, they streamlined communication processes, allowing for quicker response times with clients.
Expert Insights
According to email management experts, integrating multiple email platforms can significantly reduce the time spent switching between applications. This integration allows users to focus on core tasks rather than managing multiple dashboards.
Conclusion
Accessing Gmail in Outlook 2010 can enhance your email management experience, offering you the ability to manage all your communications from a single interface. Follow the steps outlined in this guide, and don't hesitate to troubleshoot common issues as they arise. With a bit of patience and the right settings, you can enjoy a seamless email experience.
FAQs
1. Can I access Gmail in Outlook 2010 using POP instead of IMAP?
Yes, you can use POP to access Gmail, but IMAP is recommended for better synchronization across devices.
2. What should I do if Outlook keeps asking for my password?
Ensure that you have entered the correct password and check if IMAP is enabled in your Gmail settings. Consider using an app password if you have two-step verification enabled.
3. Is it safe to access Gmail in Outlook 2010?
Yes, as long as you follow the correct setup procedures and keep your software updated.
4. How can I manage multiple Gmail accounts in Outlook 2010?
You can add multiple Gmail accounts by repeating the setup process for each account.
5. Why does my email not sync properly?
Check your internet connection and ensure that your settings in Outlook match those in your Gmail account.
6. Can I use Outlook 2010 to send emails from my Gmail account?
Yes, once set up correctly, you can send and receive emails from your Gmail account using Outlook 2010.
7. What encryption should I use for Gmail in Outlook?
Use SSL for IMAP and TLS for SMTP to ensure secure connections.
8. Will I lose emails if I access Gmail through Outlook?
No, accessing Gmail through Outlook won't delete your emails from your Gmail account.
9. Can I access Google Drive through Outlook 2010?
No, Google Drive integration is not available in Outlook 2010, but you can access it through the web.
10. What if I forget my Gmail password?
You can reset your password using Google's account recovery procedures.